Reviews:
No comments
Related manuals for 2000
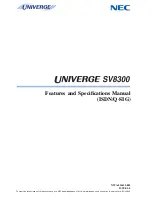
SV8300
Brand: NEC Pages: 54
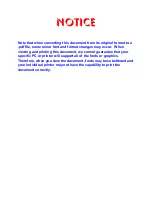
ELECTRA ELITE IPK II
Brand: NEC Pages: 174
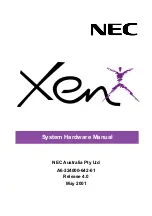
Xen Master
Brand: NEC Pages: 268

MIC
Brand: FeiYu Tech Pages: 8

Kore 7th
Brand: Pacific Sun Pages: 12

V-400
Brand: Valcom Pages: 2

microTALK GA-EBM 2
Brand: Cobra Pages: 2

ES935SH6
Brand: Audio Technica Pages: 2

CONNECTIONS
Brand: NAIM Pages: 31

VHM-7
Brand: Nady Systems Pages: 2

DVX DM12TH
Brand: dB Technologies Pages: 32

PZM-20RMG
Brand: Crown Pages: 2

MC250
Brand: Paso Pages: 12

PM 1060
Brand: Amperes Pages: 8

GROOVE 870
Brand: iDance Pages: 16

303214
Brand: Liam & Daan Pages: 40

MS3100
Brand: Emerson Pages: 29

ES830
Brand: Emerson Pages: 34

















