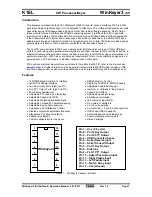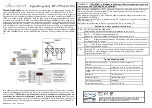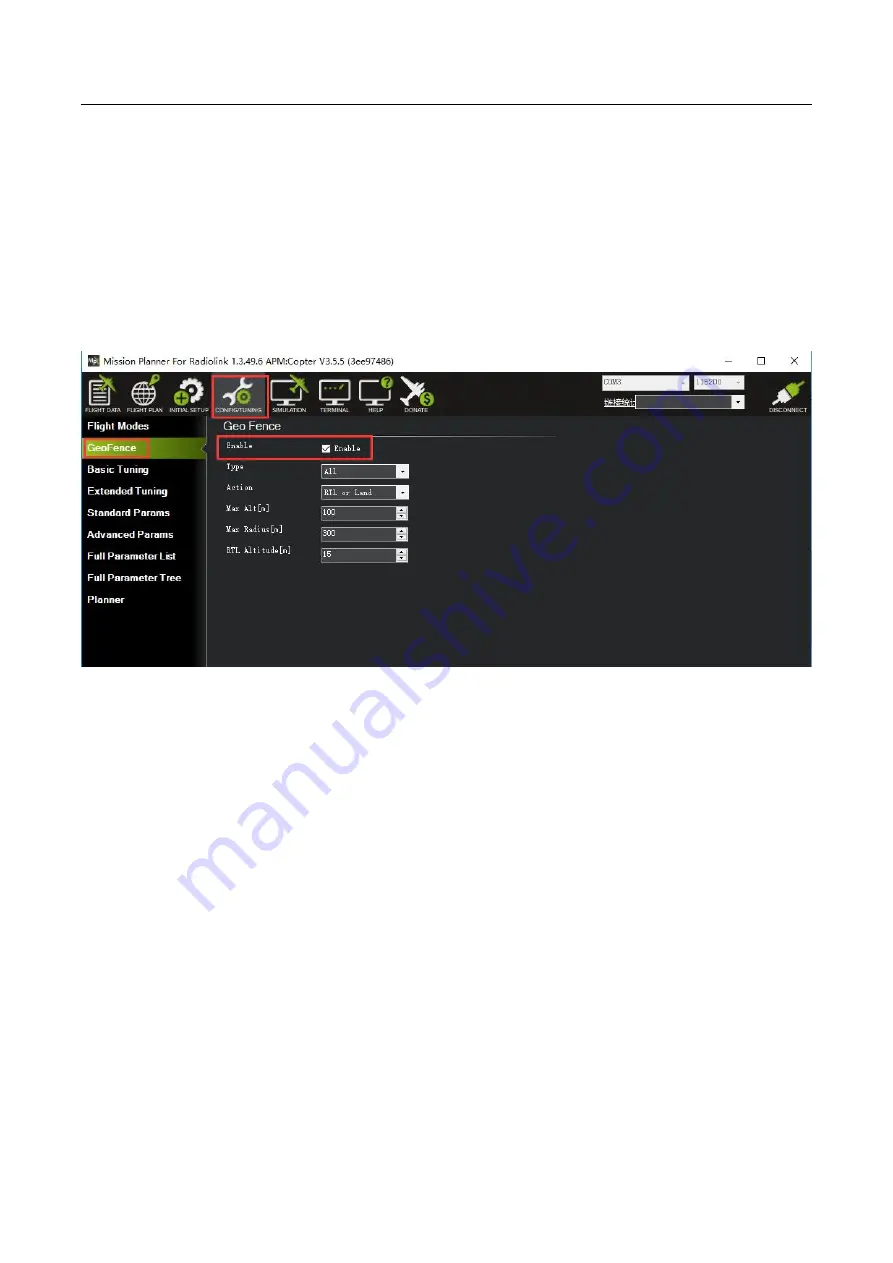
Radiolink Electronic Ltd
48
If the vehicle strays outside these borders it will switch into RTL or LAND. At the moment the fence is
breached a backup fence is erected 20m further out (or up). If the copter breaches this backup fence (for
example if the vehicle is not set up correctly or the operator takes control but is unable to bring the copter
back towards home) the copter will be switched into RTL again (and another backup fence an additional 20m
further out will be created).
If the copter eventually flies 100m outside the configured fence distance, the vehicle will switch into LAND
mode. The idea being that it’s clearly impossible to get the copter home so best to just bring it down. The pilot
can still retake control of course with the flight mode switches. Like with the earlier fences, another fence is
erected 20m out which will again switch the copter to LAND if it continues away from home.
Enabling the Fence in Mission Planner
The Fence can be set-up by doing the following:
1. Connect your flight controller Turbo Pix to the Mission Planner.
2. Go to the Config/Tuning -- GeoFence screen.
3. Click the Enable button.
4. Leave the “Type” as “Altitude and Circle” (unless you want only an Altitude limit or only a Circular fence in
which case you can select “Altitude” or “Circle”).
5. Leave the Action as “RTL or Land”.
6. Set “Max Alt” to the altitude limit you want (in meters).
7. Set “Max Radius” to the maximum distance from home you want (in meters). This should normally be at
least 50m.
Enabling the fence with channel 7 or 8.
It is not necessary to set-up a switch to enable or disable the fence but if you wish to control the fence with a
switch please follow these steps:
1. Go to the Mission Planner’s Config/Tuning > Extended Tuning screen and set either “Ch7 Opt” OR “Ch8
Opt” to Fence.
2. Holding the switch high (i.e. PWM > 1800) will enable the fence, low (under 1800) will disable the fence.