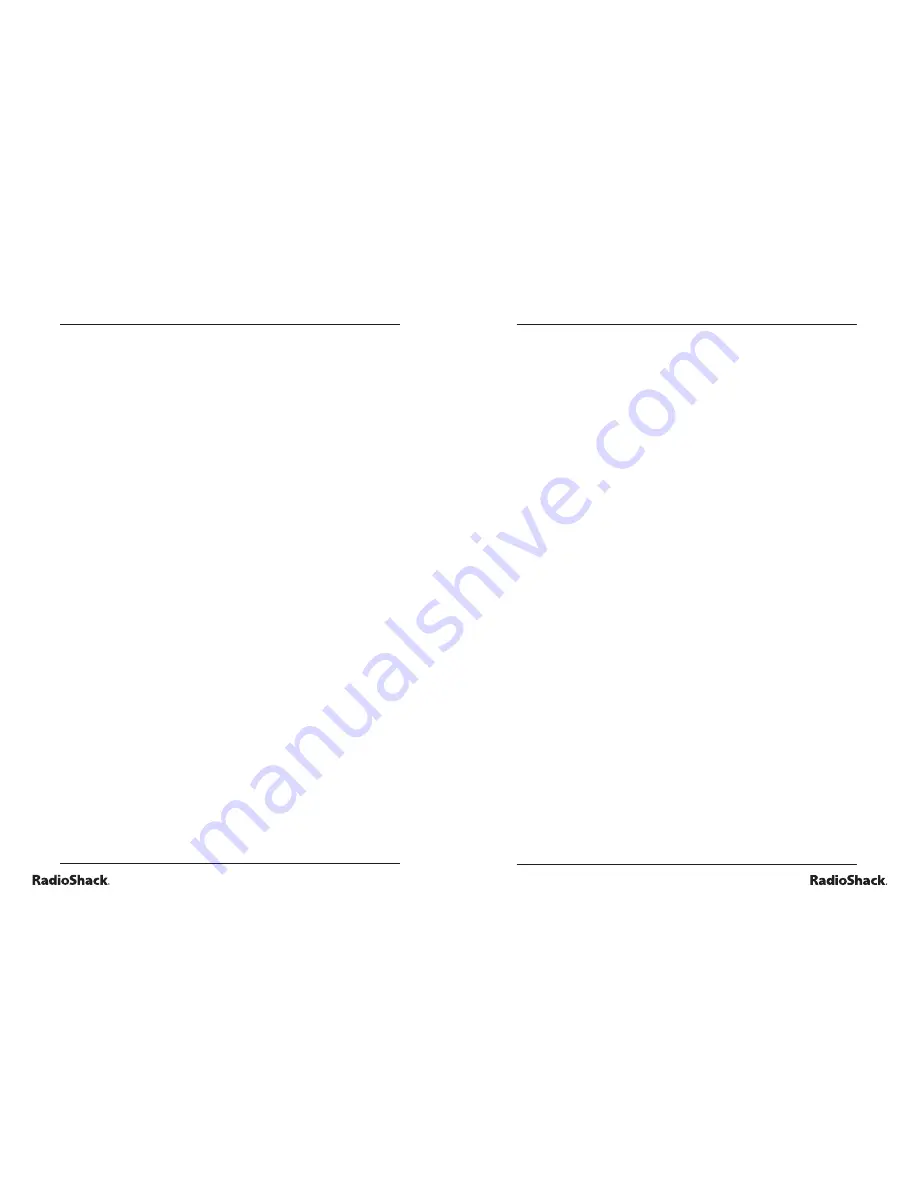
36
Beyond the Basics
37
Beyond the Basics
category 7: my notebook
activity 62: mailbox
1. Press
ON/Mode
to go to the Category Selection Menu.
2. Press
ENTER
to start Activity 62.
3. The message “You’ve got mail. Read now?” will appear
on the screen. Use the left/right arrow key to select “yes”
or “no.” Then press
ENTER
.
•
NO
: You will return to the main menu.
•
YES
: The laptop will display some e-mails. Select
either by up/down arrow key or by mouse. Press
ENTER
and read the selected e-mail.
4. There are three rows in the e-mail to tell you the name,
job nature, and the character’s famous speech.
5. Use up/down arrow keys to select a character.
6. Use the right arrow key to scroll through the speech
faster.
7. There are three icons on the right panel. Move the cursor
with the arrow keys and press
ENTER
to select different
options:
• Return to the list.
• Compose a new e-mail (go to Activity 63).
• Delete the e-mail.
activity 63: email
1. Press
ON/Mode
to go to the Category Selection Menu.
2. Press
ENTER
to start Activity 63.
3. A blank screen will appear.
4. You can compose an e-mail here. Press
Clear
to clear the
e-mail. Press
Backspace
to delete a character.
5. Press
Save
to save the e-mail. The laptop will alert you of
a new e-mail next time you enter this activity.
6. Save a new e-mail to overwrite an old e-mail.
activity 64: phone book
1. Press
ON/Mode
to go to the Category Selection Menu.
2. Press
ENTER
to start Activity 64.
3. A new phone book page will appear.
4. Type in a name and press
ENTER
.
5. Type in a phone number.
6. Press
Save
to save the data in the phone book. The
laptop will alert you of stored phone book data next time
you enter this activity.
7. There are two icons on the right panel of the screen.
• Move the cursor on top of the up arrow icon and press
ENTER
to read the previous record in the phone book.
• Move the cursor on top of the down arrow icon and
press
ENTER
to read the next record in the phone
book.
activity 65: scheduler
1. Press
ON/Mode
to go to the Category Selection Menu.
2. Press
ENTER
to start Activity 65.
3. A new scheduler page will appear with four lines.
4. You can type in dates, venues, contacts, and event
information in the scheduler.



















