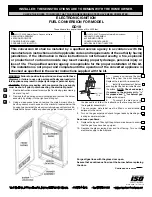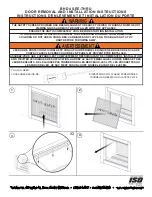Please read this user’s guide before
installing, setting up and using your new product
www.radioshack.com
Thank you for purchasing your Compaq
27 MHz RF Wireless Keyboard and Optical
Mouse from RadioShack. This combo is specially
designed for offi ces with up to 4096 ID codes for
the keyboard and 2048 ID codes for the mouse,
so you can use multiple sets in the same offi ce at
the same time. With a single USB connection you
can connect both the keyboard and the mouse to
your computer.
26-762
27 MHz RF
Wireless Keyboard
& Optical Mouse Combo
user’s guide
wireless keyboard
wireless mouse
charger / receiver
AC adapter
CD (drivers)
2 AAA batteries (rechargeable NI-MH)
Installing the Batteries
You can power the mouse with two AAA
batteries, and the keyboard with two AA
batteries.
1
Remove the compartment cover from both
the keyboard and mouse.
2
Insert the AA batteries into the keyboard
and the AAA batteries into the mouse. Be
sure to match the polarity markings.
3
Replace the compartment covers.
Recharging the Batteries
Connect one end of the supplied adapter to
the charger/receiver’s DC port and the other
end to a standard AC outlet. Place the mouse
in the charging stand. The red LED lights when
the batteries are charging. The green LED lights
when charging is complete.
When the batteries in the mouse get low, the red
LED on the mouse fl ashes if the mouse is in use.
When the batteries in the keyboard get low, the
battery indicator turns red.
DC port
CONNECT
Installing the Windows 98 Driver
Your mouse and keyboard work with Microsoft
Windows 98/2000/Me/XP/NT. Except for
Windows 98, they should work well without
installing the driver. If you are using Windows
98, be sure to install the driver before
connecting the keyboard and mouse.
1
Exit all open Windows applications.
2
Insert the supplied CD in your computer’s
CD-ROM driver. Installation instructions
will be displayed on the computer
automatically.
3
Follow the on-screen instructions.
Setting the Channel
The keyboard and mouse offer 2 channels, CH1
and CH2. The receiver automatically detects the
mouse’s channel. If interference is caused by
the other computers, reset the channel.
To reset the channel on the keyboard, slide
CH1 / CH2 on the back of the keyboard. To
reset the channel on the mouse, remove the
battery compartment on the mouse, and use
a pointed object to slide the switch inside the
compartment to CH1 or CH2. Then replace the
cover.
If you change the channel on the mouse, you
will need to press CONNECT on the receiver
and the mouse.
If you change the channel on the keyboard, the
channel will be automatically detected.
1
Connect the charger / receiver’s USB cable
to your computer’s USB port.
2
Press
CONNECT
on the receiver. The
receiver’s indicator lights green.
3
Press the reset key at back of the mouse and
CONNECT
on the keyboard.
4
Press
CONNECT
on the keyboard again. The
keyboard enters the connecting state again,
and the indicator lights green.
5
Press the reset button on the back of the
keyboard. The receiver indicator light turns
off.
When you change the channel or replace the
batteries, you will need to repeat steps 2 and 3.
Reset button
CH1 / CH2
Changing the ID Code
To avoid interference with other Windows
desktop sets, you will need to change the ID
code.
1
Use a pointed object to press the reset
button on the back of the mouse and
press CONNECT on the right top of
keyboard to change the code.
2
Press CONNECT on the receiver.
3
Press the reset key on the back of the
mouse.
CH1 / CH2
CONNECT