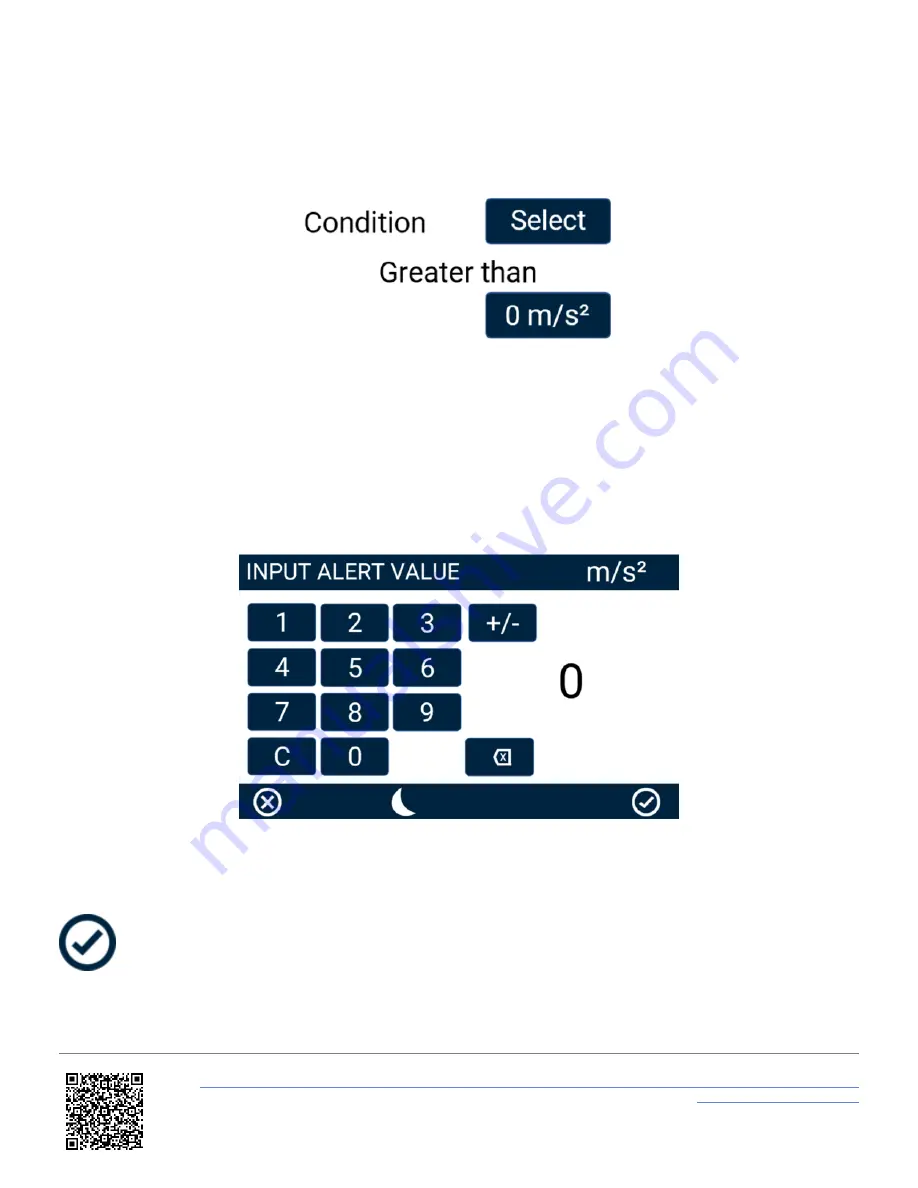
This option allows you to define an alert channel. Press the
Select
button to cycle between either lateral or
longitudinal acceleration.
Condition
This option allows you to define an alert condition. Press the
Select
button to cycle through the
available conditions: Equal To, Not Equal To, Less Than, Less Than or Equal To, Greater Than (default), Greater Than
or Equal To, Between, or Not Between.
You can then define the alert condition value(s) by pressing the value box and using the presented keypad.
Alert Value Keypad Example
Save the chosen value by pressing the
Confirm
button
in the bottom right corner. Press the
Cancel
button
https://en.racelogic.support//Product_Info/Displays/MFD_Touch/MFD_Touch_User_Guide/04_-_MFD_Touch_Data_Display/
MFD_Touch_-_G-Ball_Screen
74



































