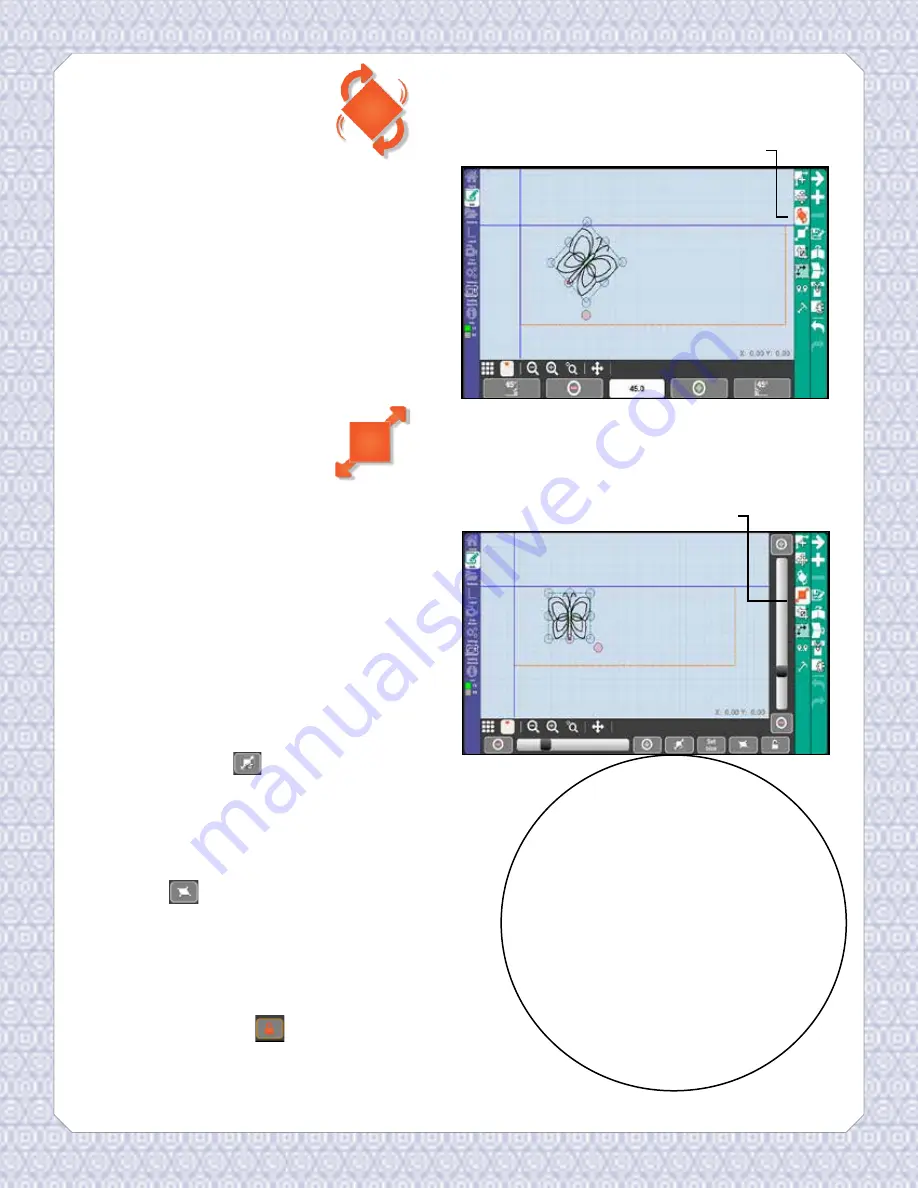
Edit
Rotate
Rotate allows you to rotate the currently
selected pattern. Press the 45
°
icons
to rotate left or right, press the plus
and minus to rotate by single degrees,
or press the numbers in the center
to input a specific degree of rotation.
Alternatively, you can touch and drag
the red circle at the lower right of the
selected pattern.
Scale
allows you to change the size of
the currently selected pattern.
You can scale the pattern by using the
plus and minus buttons or the scroll
bars in the scale menu. You can scale the
pattern by pressing the Set Size button,
then enter the width and height when
prompted, or touch and drag the corners
of the currently selected pattern.
Smart Scale
will automatically
scale the pattern to as large as possible
while staying inside the pattern box. Use
this to fill the entire box.
Morph
allows you to fill any four
sided pattern box with the selected
pattern. The pattern will distort to fill
the pattern box if the pattern box isn’t
exactly square.
The lock icon
will constrain
pattern proportions while scaling. This
does not apply to Morph.
Scale
Rotate
Scale
Tips!
• Use Morph when you are trying
to fit an irregular box.
• If the pattern box is irregular
Smart scale will try to fit as
much of the box as possible
while keeping proportions.
• Use the two point method when
creating pattern boxes to use
with Smart Scale
26






























