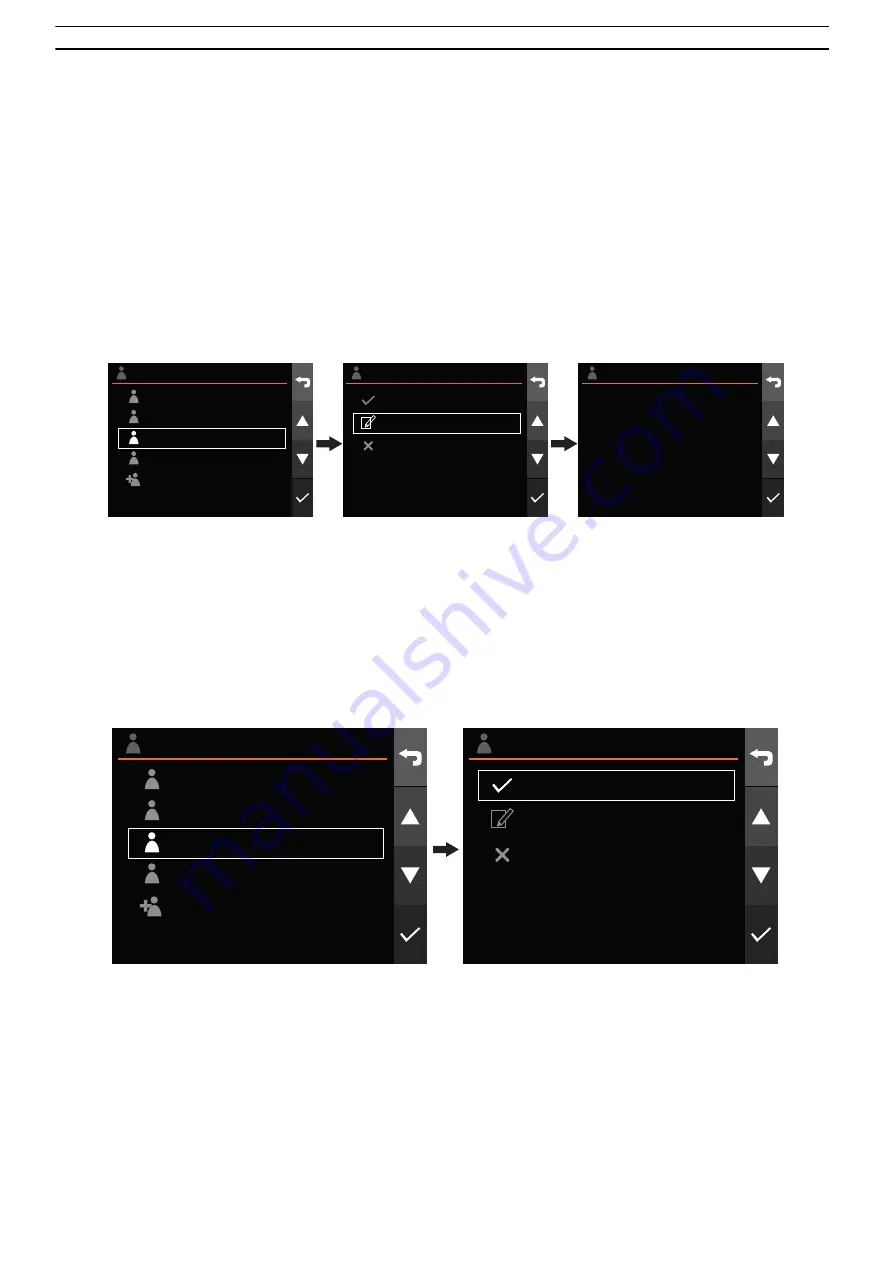
Setup
23
2.4. User settings
It is very useful to correctly set date and time when setting up Q-companion. When recording activities with Q-companion BT,
the date and time of work is recorded. When exporting activities into the Q-companion mobile app, the date and time setting
is also transferred, helping you document when work has been done and how long it has taken. When connecting your mobile
phone with the Q-companion display using Bluetooth, the date and time in the Q-companion display is synchronised with the
time and date in the mobile phone.
2.4.1. Rename user
When a user is created, it assumes a default name of “user <#>”. The user name can/should be changed to distinguish between
different users and to match the operators real name.When you start using the Q-companion BT display, you should edit the
default user name to match your name.
malin
Edit name
User settings
malin
johanna
johan
anders
New user
malin
Select
Edit name
Delete
malin j
o
_
3. Change name by pressing up or
down and right or left. Confirm
name by pressing right on the last
character.
2. Select
Edit name
and confirm
by pressing the check mark.
1. Select which user to configure.
Fig.25 Rename user
2.4.2. Activate user
To activate active user, enter
User settings
and select the user you want to activate.
malin
Select
Edit name
Delete
User settings
malin
johanna
johan
anders
New user
2. Select
Select
and press confirm.
1. Select the user you want to change to.
Fig.26 Activate user
Summary of Contents for Q-Companion BT
Page 2: ...x ...
Page 204: ...Vikakoodi 202 Elektroninen ohjausyksikkö kiinnitetty kuormaimen etuosaan ...
Page 207: ...x ...






























