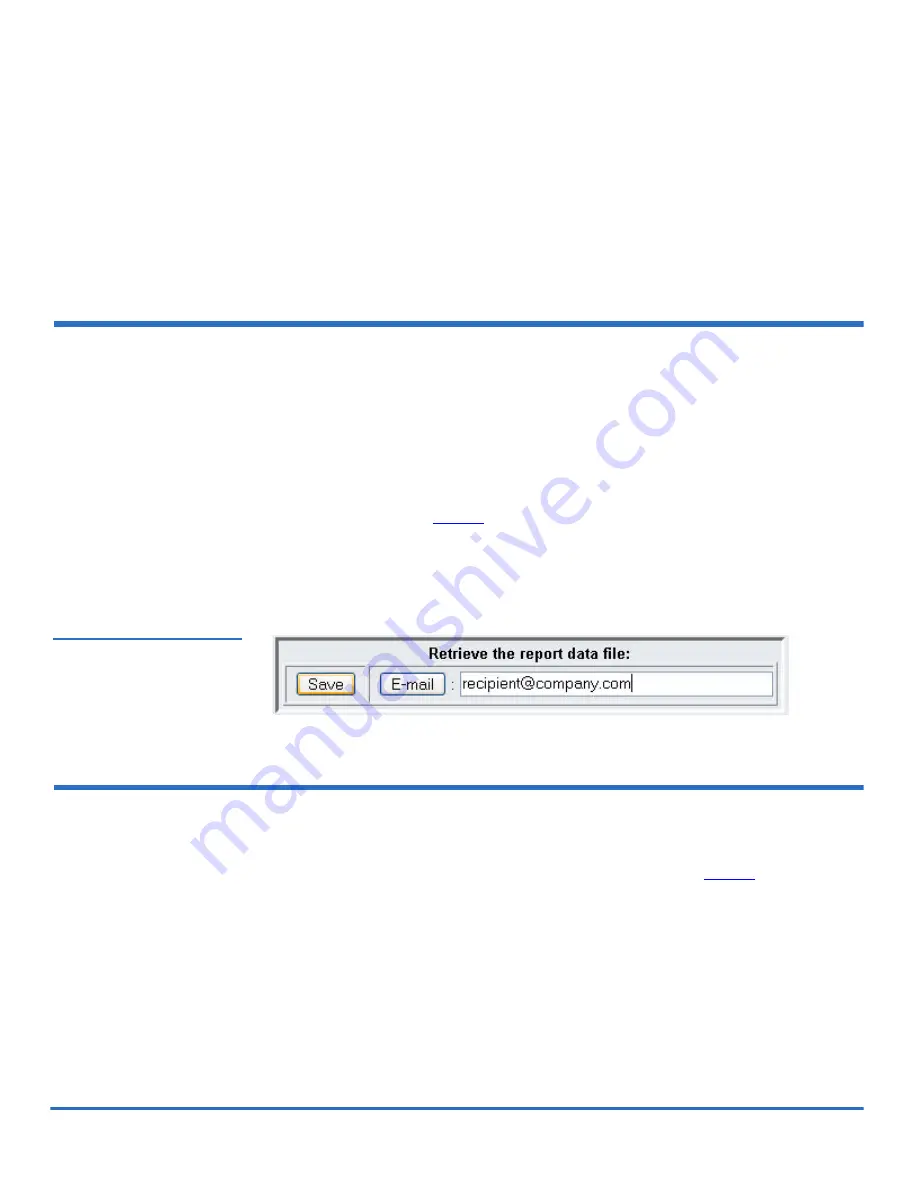
Scalar i500 Advanced Reporting Instructions
Document 6-01894-02
October 2008
Saving and E-mailing Advanced Reporting Data
7
• Selected Cartridge by Barcode — An individual tape cartridge. Only tape
cartridges that were associated with a TapeAlert during the specified range
appear in the report.
• Sorting — Specifies how the data will be sorted. Choose Alphabetical, Count, or
Last Occurrence (default).
3
Click
Next
.
The report is generated and appears on the screen.
Saving and E-mailing Advanced Reporting Data
0
You cannot save the report as it appears on the screen, but you can save or e-mail the
report data as a comma-separated values (.csv) file. You can then import the .csv data into
a spreadsheet program and manipulate it to create your own reports for analysis. The .csv
file contains all of the data in the log file that falls within the date range you specify.
1
Generate a report as described in the sections above.
2
Scroll down to the bottom of the report viewing screen to a box titled
Retrieve the
Report Data File
. See
figure 1
.
3
To save the report data as a .csv file, click
Save
.
4
To e-mail the report data as a .csv file, type the name of a recipient in the empty field
next to the
button, then click
.
Figure 1 Saving and E-mailing
the Report Data
Creating and Using a Template
0
If you want to use the same configuration repeatedly, you can save it as a template. You
can save up to 20 templates for each type of advanced report. See
figure 2
.
1
From the report configuration page, make the selections you want.
2
In the
Report Templates
box at the bottom of the screen, type a name for the template
in the empty field next to the
Save
button. The name can have a maximum of 15
characters. You can use only lowercase letters, numbers, and the underscore character
(_) in template names.
3
Click
Save
. The report appears in the drop-down menu next to the
Load
button.
4
To use a saved template, select the template from the drop-down menu and click
Load
.
5
To delete a template, select the template from the drop-down menu and click
Delete
.


























