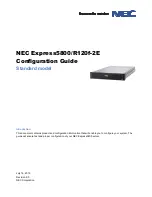Installing the DXi4000 System
7
DXi4000
Installing the DXi4000 System
Installing the DXi4000 in a rack consists of the following steps:
1
Locating the Mounting Position
on page
7
2
Installing the DXi4000
on page
8
3
Cabling the DXi4000
on page
11
Locating the Mounting
Position
The DXi4000 systems is designed to fit in a standard 19 inch wide rack. It is important
for the chassis installation to locate the hole pattern in the rack rails. You must allow 2U
(3.5 in (8.9 cm)) of vertical space for the DXi4000 system. Rack cabinets that meet EIA-
310 standards have an alternating pattern of three holes per rack unit with center-to-
center hole spacing (beginning at the top hole of a 1-U space) of 15.9 mm, 15.9 mm,
and 12.7 mm (0.625 inch, 0.625 inch, and 0.5 inch) for the front and back vertical rails
(see
Figure
2
). Rack cabinets may have round or square holes.
Figure 2 Rail Hole Pattern
1 U (44 mm [1.75 inches])
12.7 mm (0.5 inch)
15.9 mm (0.625 inch)
15.9 mm (0.625 inch)
12.7 mm (0.5 inch)
1 U (44 mm [1.75 inches])
WARNING:
If the rack is empty at the time of installation, do NOT install the DXi4000
chassis too high in the rack. The weight of the chassis may cause the rack
to become “top heavy” and unstable if installed in the top of an empty
rack.
To mark the rack, perform the following step:
1
Place a mark (or tape) on the rack's front vertical rails where you want to locate the
bottom of the system you are installing in the rack. The bottom of each 1-U space is
at the middle of the narrowest metal area between holes (marked with a horizontal
line on some rack cabinets).