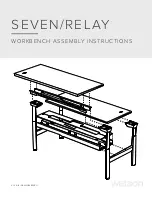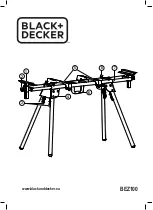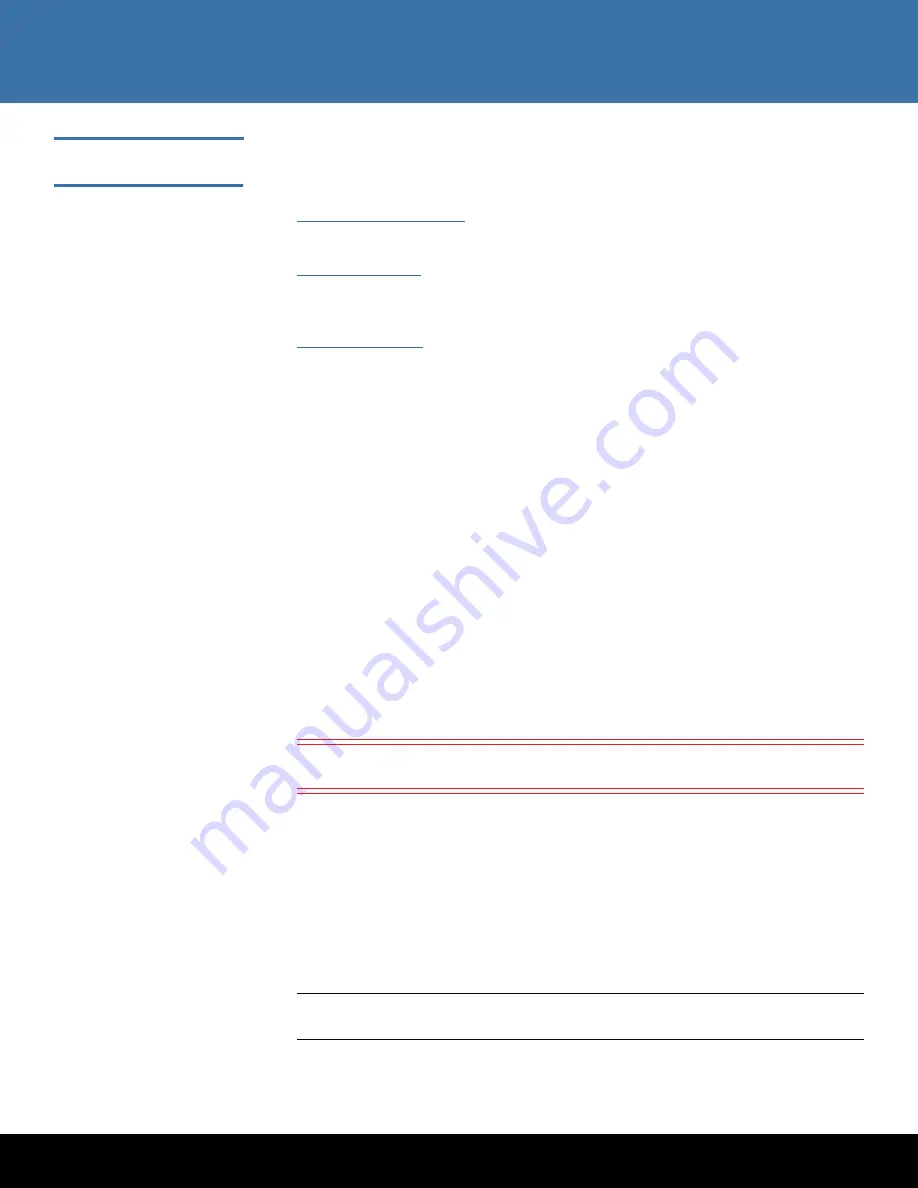
Initial Configuration
23
DXi4000
Creating a Typical
Backup Configuration
Before you can begin using the DXi4000 for backups, you must configure the system for
NAS or Symantec™ NetBackup OST. See the following sections for detailed instructions
for completing each type of configuration:
•
Installed System Licenses
on page
23
Refer to this section for information on installed system licenses.
•
OST Configuration
on page
23
See this section to configure the DXi4000 to use OST (OpenStorage) and Symantec
Veritas NetBackup to perform backups and Optimized Duplication.
•
NAS Configuration
on page
24
See this section to configure the DXi4000 to use NAS (network attached storage) for
backups.
Installed System Licenses
The following licenses are installed by default on the system:
• Deduplication License
• NAS connectivity License
• OST (Open Storage) License
• Replication License
OST Configuration
The following components are required for OST (Open Storage) operation with the
DXi4000:
• Symantec Veritas NetBackup v.6.5.4 (or later) or Symantec Backup Exec 2010 (or
later).
Caution:
NetBackup v 6.5.4 and Backup Exec 2010 are the minimum versions
required for OST functionality.
• Quantum OST storage server (included with the Quantum DXi4000 software)
• Quantum OST plug-in (downloaded separately through the remote management
console or from the Quantum Service and Support Web site)
To enable OST on the DXi4000:
1
Download and install the Quantum OST Plug-in according to the instructions in the
Quantum DXi-Series: Symantec™ Veritas NetBackup OST Configuration Guide (6-
67079) or Quantum DXi-Series: Symantec™ Backup Exec OST Configuration Guide
(6-67080).
Note:
You can find a copy of the OST Configuration Guides on the quick reference
CD that came with your DXi4000 system.