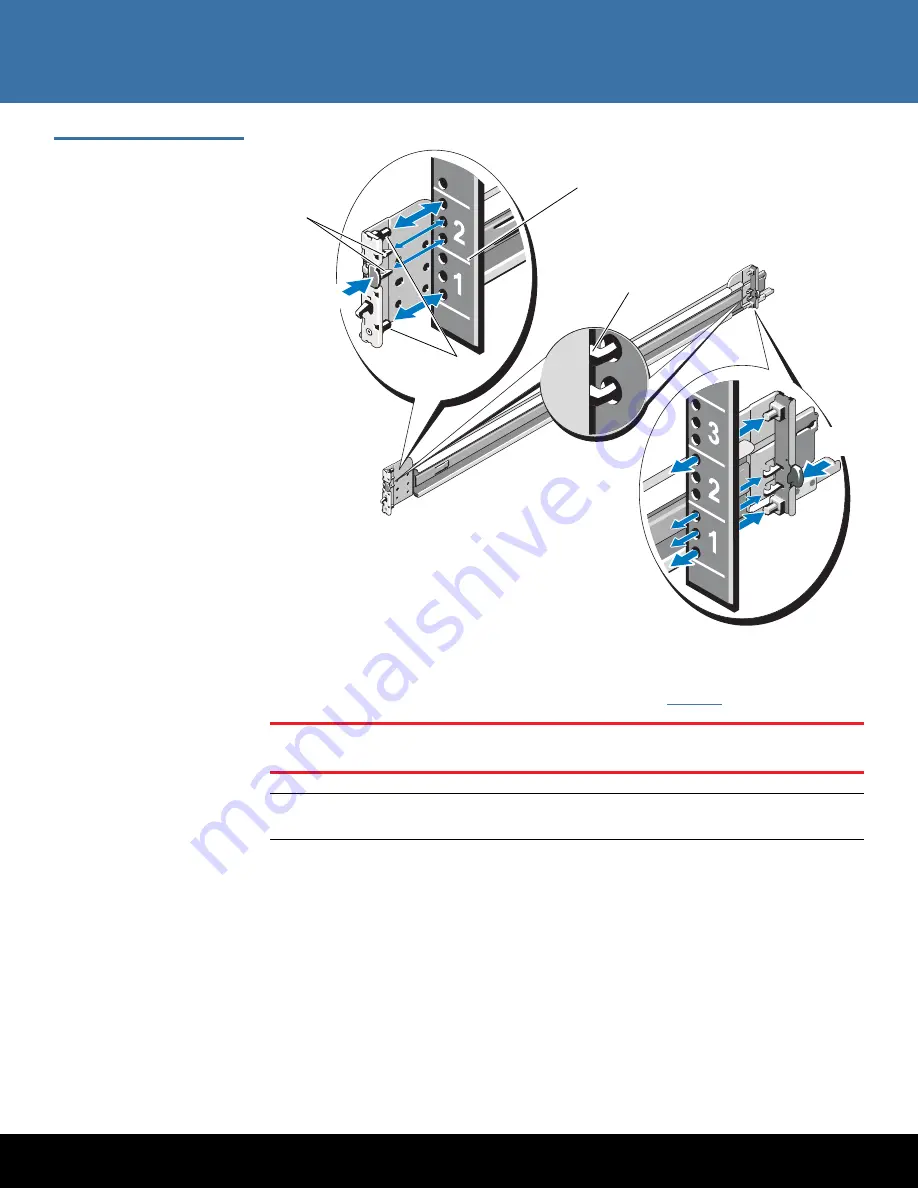
Installing the DXi4000 System
9
DXi4000
Figure 4 Installing the Rack
Mounting Rails (Round Holes)
2
Place the DXi4000 on a level surface and align the four keyhole slots on the chassis
rails with the corresponding pins on the system. Slide the chassis rails towards the
back of the system until each one locks into place (see
Figure
5
).
WARNING:
The DXi4000 weighs 49.5 lbs (22.5 Kg). Two people are required to lift the
chassis.
Note:
To disengage the chassis rails, pull the latch and push the rails toward the front
of the chassis.
Front side of rack rails
Front of rack
Back of rack
Rail teeth
Rail pegs
Second tooth
engaged
Release
button
Release
button
























