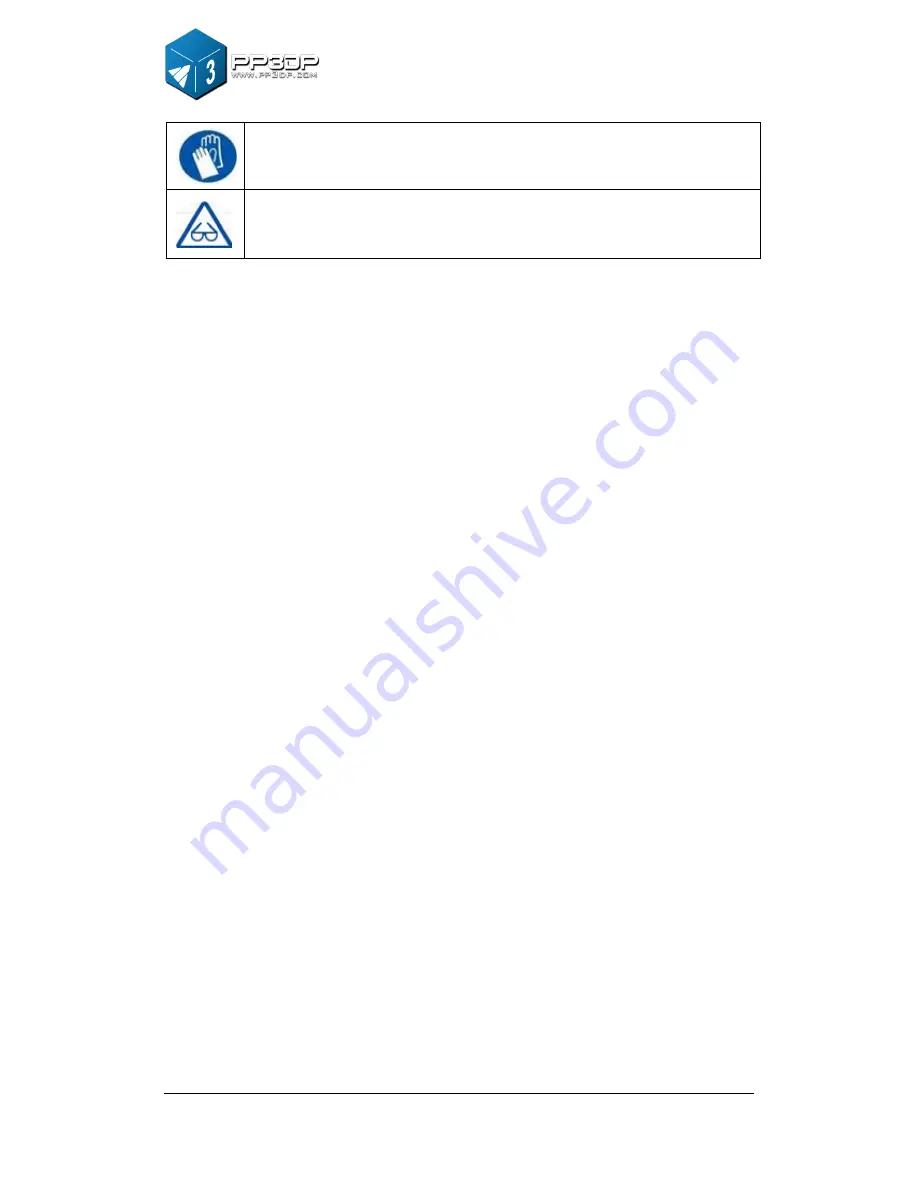
1. Introduction
4
Gloves: When performing a certain maintenance work, machine
may be hot and protective gloves are required to avoid being burnt.
Safety Glasses: Wear safety glasses to avoid injury to the eyes.
1.2.2 Protection
Q150 printer must not be exposed to water or rain, otherwise may cause
damage.
Do not shut down Q150 Printer or pull the USB cable during the process of
loading a digital model to Printer, otherwise the model data may not be
transmitted successfully.
When using the “Extrude” function, keep at least 50mm gap between the
nozzle and the print platform. If the gap is too small, nozzle may not
extrude filament easily, which could cause nozzle clog.
Q150 printer is designed to function properly at temperature between 15°C
and 30°C and humidity between 20% and 50%; Operating outside these
limits may cause low print quality.
Summary of Contents for Q150
Page 1: ...www com ly ita k o USER MANUAL 150...
Page 46: ...5 Model Removal 46...



















