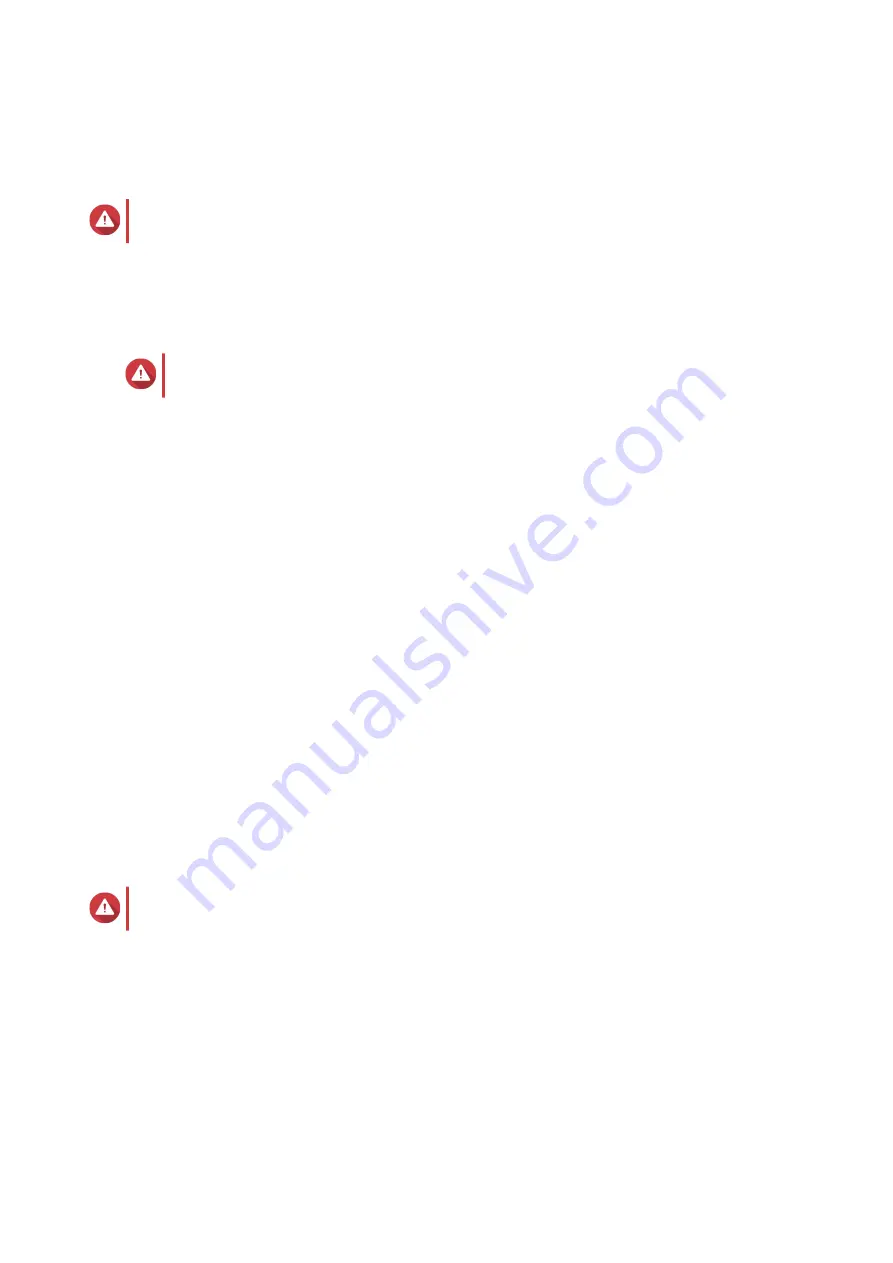
17.
Review the settings.
18.
Click
Apply
.
A confirmation message appears.
Warning
Clicking
Confirm
deletes all data on the drive before installing QTS.
19.
Click
Confirm
.
QTS is installed.
Installing QTS Using an HDMI Connection
Warning
Installing QTS deletes all data on the drives. Back up your data before proceeding.
1.
Connect an HDMI display to the NAS.
2.
Connect a USB keyboard to the NAS or prepare the QNAP IR remote control (not available on all
models).
3.
Power on the NAS.
The
Welcome
screen of the Smart Installation Guide appears.
4.
Select
Start Smart Installation Guide
.
5.
Select
No, skip this process.
Enabling the multimedia functions allows you to install multimedia applications after configuring the
disks in Storage & Snapshots.
For details on enabling multimedia functions on QTS, see the System Administration section of the
QTS User Guide.
6.
Select
Configure later
.
For details on configuring disks, see the Storage & Snapshots section of the QTS User Guide.
7.
Review the settings.
8.
Click
Next
.
9.
Review the settings.
10.
Click
Next
.
The
Confirm
screen appears.
Warning
Clicking
Next
deletes all data on the drive before installing QTS.
11.
Click
Next
.
QTS is installed.
TVS-x72N User Guide
QTS Installation
37















































