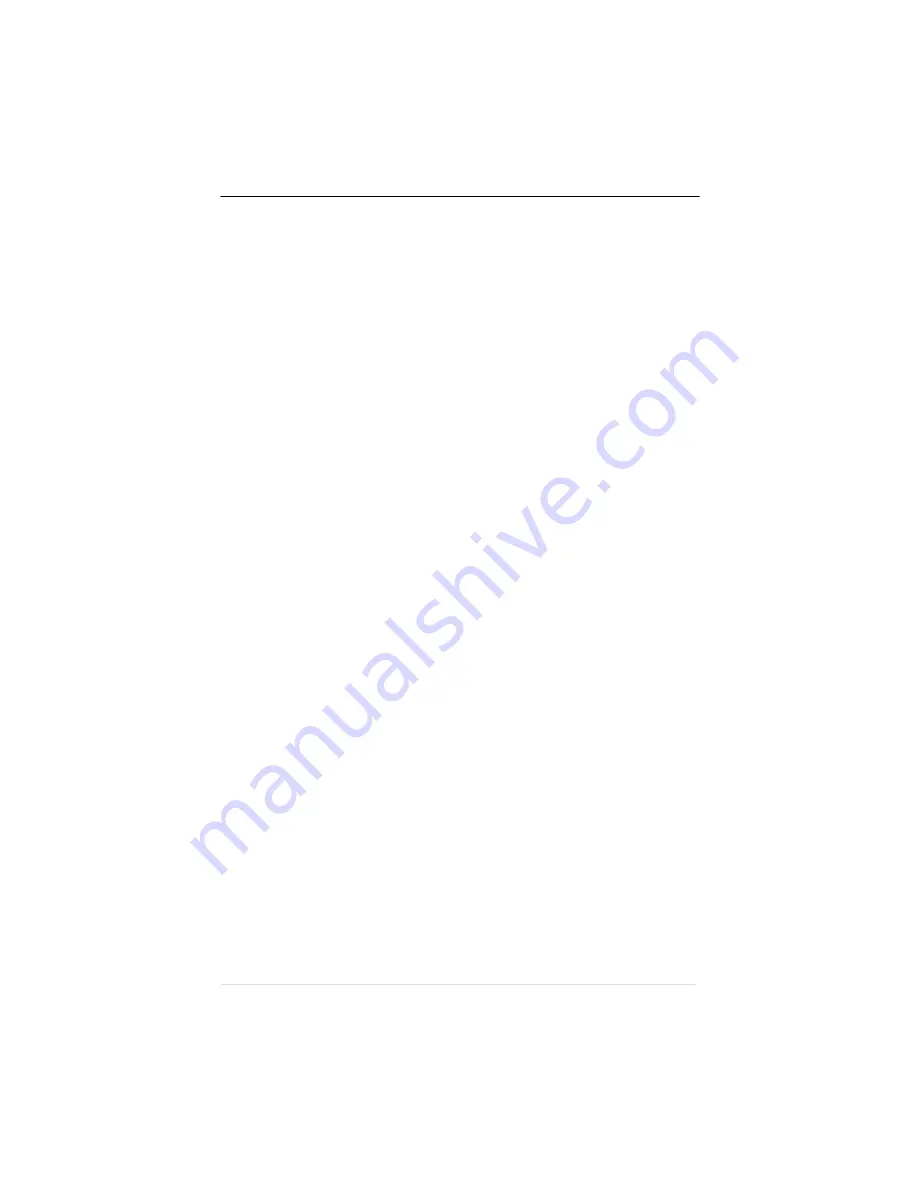
System Administrator
The person in charge of managing a network; also
called a network administrator.
Timeout
The expiration of a predefined interval, which triggers some action
such as a disconnection that occurs following 30 seconds without any data
activity (in a 30-second, no-activity timeout). Timeout also refers to the
length or existence of such an interval.
Toner
Toner is a dry, powdered substance capable of being attracted to
electrically charged areas on a photosensitive revolving drum. The printer’s
EP (electrophotographic) toner cartridge holds the toner. The toner is first
attracted to this charged area, then attracted to the negatively charged paper.
The toner is melted (or fused) in place by the fuser assembly. CAUTION:
Toner can stain fabric. Handle it carefully.
Toner Cartridge
A disposable cartridge containing dry toner and a print
drum.
Trailer Page
A special page printed after a print job that identifies the print
job and helps users sort out the print jobs in the printer’s output tray. Trailer
pages contain the following information: printer name, selected interface,
job identification, title, submitting computer, job owner, routing message,
start time/date, application used, creation time/date, copyright date, version
number, job submission time, job start time, job finish time, number of sheets
printed, and printer product name/logo. The trailer page also lists any errors
generated by the printer while processing or printing your document. See the
optional QMS Crown Document Option Commands manual, available from
your QMS vendor, for complete information.
Transparency
A type of media, also known as OHP (overhead projection)
film, commonly used for presentations.
Typeface
The basic printed design of characters in a font. For instance,
Courier, and Times typefaces each print characters of different designs.
Typeface Family
A group of related typefaces. For example, the Times
typeface family consists of four typefaces: Times Roman, Times Bold,
Times Italic, and Times Bold Italic. See also font and typeface.
G l o s s a r y
G - 1 3
Summary of Contents for Magicolor Magicolor
Page 1: ...QMS magicolor magicolor Plus Printer User s Guide 1800364 001B...
Page 4: ...4...
Page 16: ......
Page 34: ...Chapter 1 1 1 8 I n t r o d u c t i o n...
Page 36: ......
Page 43: ...Fig 2 2 Unpacking the Printer Chapter 2 I n i t i a l P r i n t e r S e t u p 2 7...
Page 84: ......
Page 108: ...Chapter 3 3 2 4 C o n n e c t i n g t h e P r i n t e r...
Page 110: ......
Page 170: ......
Page 194: ......
Page 238: ......
Page 258: ......
Page 322: ......
Page 356: ...Chapter 9 9 3 4 T r o u b l e s h o o t i n g...
Page 357: ...Appendix A QMS Customer Support...
Page 358: ......
Page 363: ...Appendix B Technical Specifications...
Page 364: ......
Page 381: ...Appendix C Notices...
Page 382: ......
Page 387: ...Appendix D Additional Technical Information...
Page 388: ......
Page 446: ...I 2 0 I n d e x...
















































