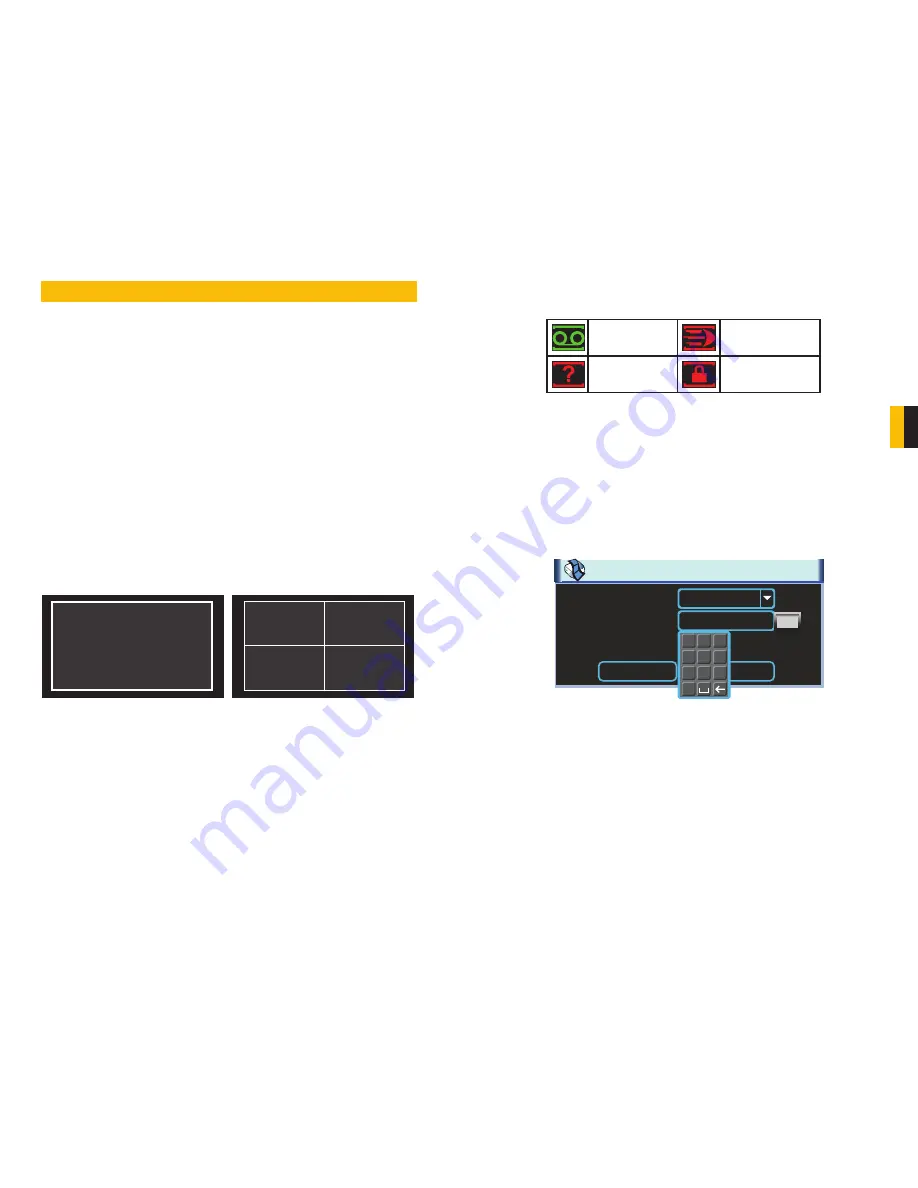
16
17
CHAPTER 3 BASIC OPERA
TION
BASIC OPERATION
CHAPTER 3
This chapter is intended to get your system operational in a baseline format now that you’ve
connected your system and turned it on. It combines information and instructions on several
submenus and settings but may not mention all of the functions or options available in a given
menu. For many users, these basic operating instructions may be all they need to operate
their security system. But, because this system offers many more features, later chapters will
cover those additional operations in greater detail.
3.1 OPERATION
This DVR can be controlled through the USB mouse, the remote control or by using the
buttons on the right side of the device. For the purposes of this manual, instructions will be
given for using the mouse.
In operation, the mouse functions in the same manner as one would use a mouse attached
to a computer; point, click, right-click, and etcetera. In fields where data needs to be entered,
clicking on the field will bring up a virtual keyboard. (
See Section 2.3 Mouse Control
)
3.2 LIVE VIEW
Live View is the default mode for the DVR. It will display the video feeds from up to four
cameras and you do not need to be logged into the DVR to view or change the channel(s) on
the screen. The actual number of channels displayed depends on the number of cameras you
own. You can view a single channel in full-screen mode or four channels simultaneously.
Single Screen
4 Screens
PICTURE 3-1
Clicking on any one screen in multi-view mode will bring that screen to full-screen single-view
mode. The exception is in eight-view where clicking on one of the smaller displays will move it
to the larger display.
In addition to selecting the viewing mode from the
Shortcut Menu
using the mouse, you can
also cycle through the modes using the up and down arrows on the remote or the side of
the DVR. The left and right arrows on both the remote and DVR side panel will cycle through
which channels are displayed.
In
Live View
, along with the channel(s), you will see the system date and time displayed along
with the name and icons indicating the status of each channel. Setting the system date and
time and changing the channel names is covered in
Section 4.3
under the
Settings
menu.
Digital Zoom
When the mouse cursor is in a channel display a white magnifying glass icon will appear in
the upper left corner of that image. Clicking on this icon will add a blue check mark to it and
you will be able to digitally zoom in on a section of the video feed by clicking and dragging to
select the area. Right-click or uncheck the icon to return to normal view. This action can be
performed in single or multi-screen viewing modes.
3.3 LOGIN, LOGOUT AND MAIN MENU
LOGIN
When the DVR starts up, the default video display is multiple window mode. Click
Enter
or
click the mouse and the
System Login
screen will be displayed.
Recording
Motion detected
Video loss
Camera lock
SYSTEM LOGIN
User Name
Password
admin
OK
Cancel
1
2 3
5
4
6
8
7
9
0
1
2
3
PICTURE 3-2
Using the mouse, front panel buttons or remote control, enter your user name and password.
Whenever the cursor is over a text field, a keyboard icon will appear to the right. Clicking
within the field itself will open the virtual keyboard as explained in
Section 2.3
. Clicking on
the keyboard icon allows you to cycle between numbers, letters (upper and lower case) and
symbols when appropriate.
Until new accounts are added, there are three types of pre-configured accounts available to
users who log into the DVR:
• Administrator (local and network) Username: admin Password admin
• Local Administrator Username: 888888 Password: 888888
• User (can only monitor, back up and play back video)
Username 666666 Password 666666
You must have access rights – whether as the system administrator or logged-in user –
in order to change settings. See
Account
in
Section 4.4
for information regarding user
accounts.
























