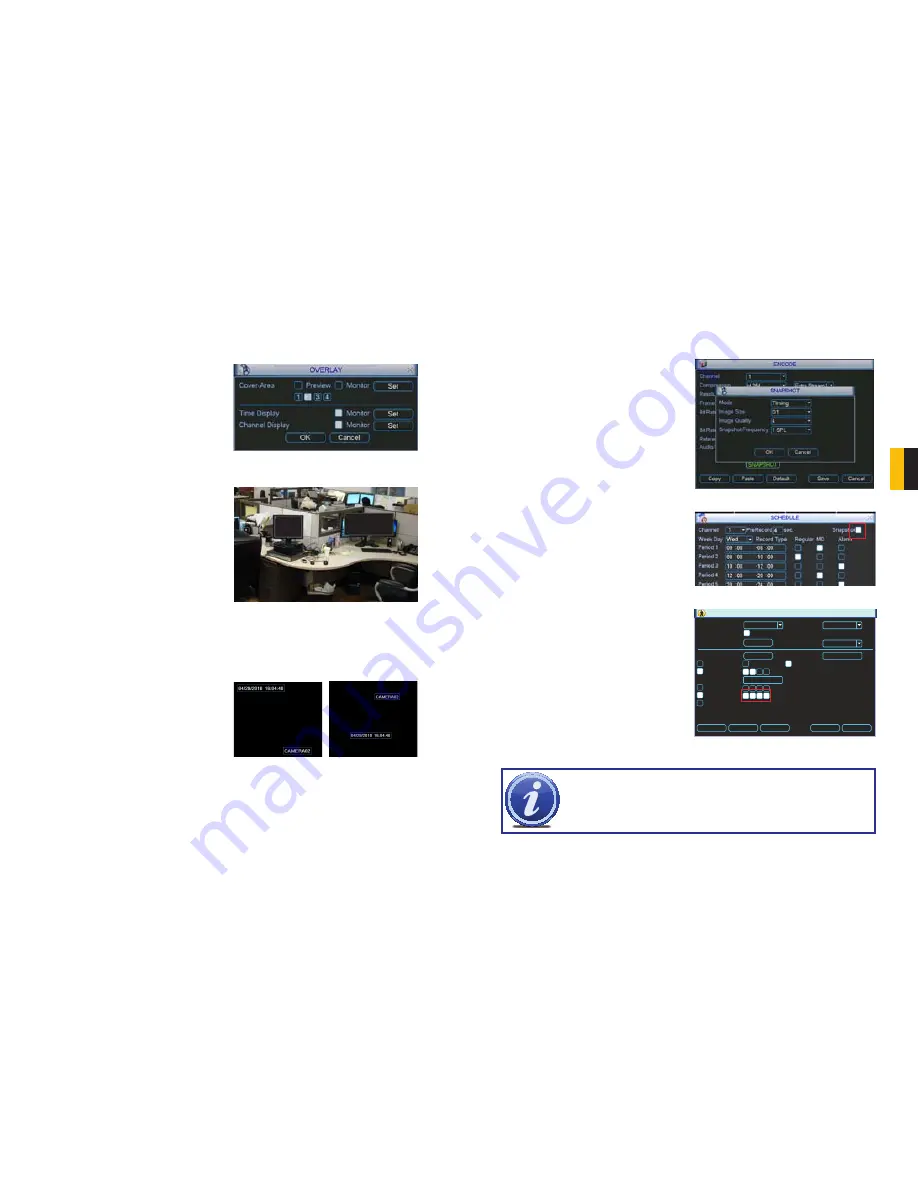
38
39
CHAPTER 4 MENUS
PICTURE 4-14
PICTURE 4-15
PICTURE 4-16
Audio/Video
– Selecting this box adds an audio feed (if you have a microphone located at
or near the camera). On the Extra Stream, you can enable the Audio (first box in that
column) only if the Video box is also toggled.
Overlay
– This window allows you to mask off areas from view. This is useful in
circumstances such as when a camera’s field of view includes a combination lock or
other similar situation.
You can mask up to four areas in each
camera’s field of view in two modes. Preview
mode blocks the area for both local and
network viewers. Monitor allows the local
user to view the area but remote viewers
cannot see the area. These privacy blocks
affect both the live view and playback. You
can select either or both allowing you to
block selected areas for one set of viewers
but not others.
Clicking any of the numbered boxes will
create a black area in the upper left corner of
the screen. If you select more than one, they
will all be located in the same place. Clicking
on the
Set
button will hide the
Overlay
window and give you a view of that camera’s
video feed along with the black box(es). The
active box will be outlined in green and you
can switch between boxes by clicking on
another one. Each box will have its number
inside. It can be moved and sized as needed
using the mouse. Right-clicking on the
screen will return you to the
Overlay
window.
Time Display
– This allows you to display the
system time on the channel’s screen
during playback or not. In addition,
by clicking the
Set
button, the time
display can be relocated anywhere on
the screen by clicking and dragging.
A “Before” and “After” example is
shown in
Picture 4-16
.
Channel Display
– Like time display, this toggles the appearance of the channel’s number on
the screen during playback as well as allowing it to be repositioned in a similar fashion.
SNAPSHOT
In addition to taking video of an event, the DVR can be set to record - and transmit - still
images from whichever cameras you select in the
Schedule
and
Detect
windows which are
covered in
Sections 3.6
and
4.7
respectively.
The actual settings for the Snapshot feature are configured in the
Snapshot
window which
can be opened by pressing the
Snapshot
button in the
Encode
window.
PICTURE 4-17
PICTURE 4-18
PICTURE 4-19
Mode
- You can chose to have each camera
take a snapshot based on
Timing
or
Trigger
Image Size
-
D1
produces an image twice
the size of
CIF
. You can chose to
use a different format for snapshots
than the format that camera is
configured to record video.
Image Quality
- With a range of 1 to 4, this
controls the quality of the snapshot(s).
A setting of “4” provides better
images, but at an increased file size.
You may have to lower the quality
if the file size exceeds your e-mail
in-box’s capacity.
Snapshot Frequency
- This will allow you to
take 1-7 shots in sequence.
Each camera can be individually configured.
These settings are what will be used when
you enable the
Snapshot
feature in any
window that offers that option. Examples
are highlighted with Red Boxes in
Pictures
4-18
and
4-19
.
NOTE!
It is possible to have the Snapshot feature set to occur both on
schedule and when triggered by an event such as Motion Detection. The
triggered activation will take priority over the scheduled event.
DETECT
Event Type
Enable
Region
Period
Delay
Show Message Alarm upload Send Email
Record Channel
Tour
Snapshot
Buzzer
Anti-dither
sec.
Channel
Sensitivity
Motion Detect
1
3
0
sec.
10
Select
Set
Copy
Paste
Default
Save
Cancel
1 2 3 4
1 2 3 4
1 2 3 4























