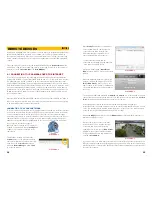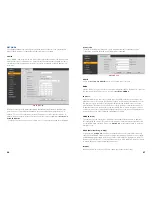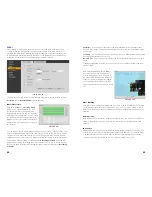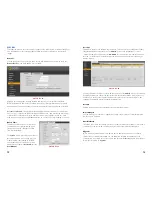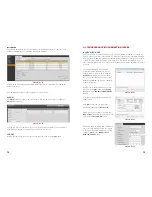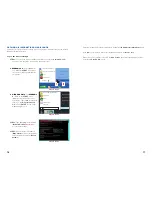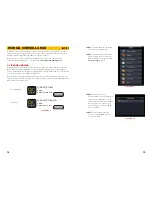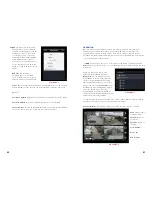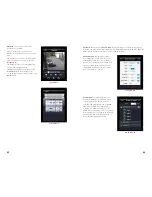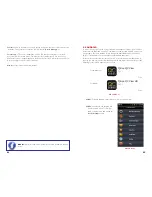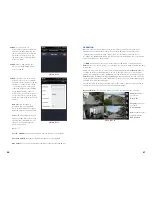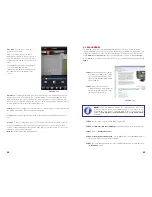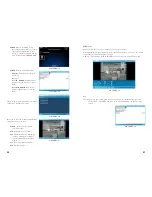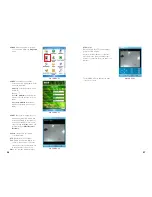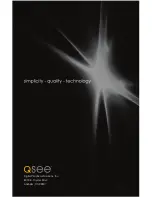80
81
PICTURE 5-4
STEP 5.
You will need to enter certain
details in order to access your NVR.
You will most likely want to set up two
methods to connect to your system
- one for when you’re on the same
network (ie; within the same building
as the NVR and able to connect
wirelessly to your network) as well as
one for times when you’re away and
will be accessing using the Internet IP
address.
NVR Title
: This should be a
descriptive name, such as “NVR
Local” or “NVR Internet” to help you
utilize the proper connection method.
Server
: Enter the LAN or Internet IP address as appropriate. If you set up a domain
name with MyQ-see.com, then you can enter that name for Internet connections.
Port
: 37777.
User Name
:
admin
(by default or use whatever user ID that you set in the NVR)
Password
:
admin
(by default or whatever password you set in the NVR)
Channel amount
: This can be the maximum number of channels that your NVR has,
but if your network connection is slow, you can reduce the number.
PICTURE 5-6
Audio
(requires audio-
enabled camera)
Snapshot
(saves to
Local Files)
Favorites
(groups of
channels)
Close Channel
Device list
PTZ Controls
OPERATION
Once you have selected the device you wish to monitor, you are able to perform most
operations on your mobile device that you can on the NVR itself or using either of the
computer-based remote monitoring options. The major exception are that you cannot
reconfigure your NVR using QC View and you can only record still images from your cameras
onto your mobile device, but not videos.
The
Main
menu gives you access to all of the functions of QC View. Touching the device’s
Return
button - whether on screen, or on a keypad - while in one window will return you back
to this menu.
PICTURE 5-5
Initially, you will need to turn on each
channel’s display individually from the
Device List
. You can bring up the device
list by tapping on its icon on the righ of the
screen, or by double-tapping in an empty
video display. Additionally, you can create a
group of cameras using the
Favorites
option.
Rearrange the layout by dragging a camera
view to the desired area of the screen.
Double-tapping on a channel will bring it to
single-screen view. Double-tapping again, will
return to the multi-channel display.
The camera feed with the green surround is the “active” channel and any actions performed
using the buttons on the left of the screen will affect that channel.
Real-time Monitor
: This window is where you will view the feeds from your cameras.