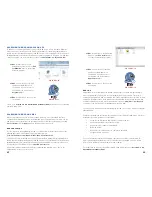6
7
1.1 CONNECTING YOUR NVR TO A NETWORK
First and foremost, you will need to physically connect your NVR to a router. This router can
be part of an existing network of computers, or it can be the router/modem supplied by your
Internet Service Provider (ISP) to connect you to the Internet. This connection will be made by
plugging the included Ethernet cable into the port on the back of the NVR marked
RJ45
. Your
NVR is not designed to be connected wirelessly to a network. It is also recommended that the
router that the NVR is connected to should be connected directly to the Internet rather than
to another router if Internet access is desired as multiple routers can create problems with
connectivity. You will also need to have a computer connected to the same router - at least
temporarily - to make certain settings. If, after following the instructions you are still not able
to access your NVR, please see
Section 1.7 Resolving Connection Issues
later in this
chapter.
BEFORE YOU GET STARTED
You will need to have:
• Your router’s brand, model number and manual. The manual is also usually available on
your router’s manufacturer’s website.
• The “Manuals and Software” CD that came with your NVR. It contains necessary software
and links to other important programs which are mentioned in this guide.
• Your router’s password (the default password should be in your router’s manual).
OBTAINING AN IP ADDRESS
Each device on a network - both a LAN or the Internet - has a specific IP address. This
address is what allows different devices on the network to communicate with each other. Your
QC-series NVR displays its IP address in the
Network
window.
PICTURE 1-1
PICTURE 1-2
STEP 1.
Select
Main Menu
from the
Shortcut Menu
.
STEP 2.
Click on the
Settings
icon in
the
Main Menu
View 1
View 4
View 8
View 9
View 16
Pan/Tilt/Zoom
Color Setting
Search
Record
Remote Device
Alarm Output
Main Menu
MAIN MENU
SEARCH
INFO
SETTING
ADVANCED
BACKUP
SHUTDOWN
NETWORK
IP Version
P Address
Subnet Mask
Gateway
TCP Port
UDP Port
Max Connection
Preferred DNS
Alternate DNS
WAN IP
HTTP Port
RTSP Port
DHCP
0 . 0 . 0 . 0
0 . 0 . 0 . 0
0 . 0 . 0 . 0
0 . 0 . 0 . 0
255 . 255 . 255 . 0
0 . 0 . 0 . 0
37777
37778
80
554
20
IPv4
Default
Network Setting
Save
Cancel
PICTURE 1-3
PICTURE 1-4
STEP 3.
Click on the
Network
icon in
the
Settings Menu
.
STEP 4.
Ensure that the box labeled
“DHCP” is filled.
If it is not, please click on the box so
that it is filled in white. Click on
Save
and then exit the window. Reopen
the window to see the updated IP
address.
STEP 5.
Write down the:
1. NVR’s IP Address
2. Subnet Mask, and
3. Gateway (your Router’s address)
STEP 6.
Exit Menu
1
2
3
You may now proceed to
Section 1.2 Advanced Settings
. However, if you are unable to
obtain an IP address from your router, please proceed to
Section 1.3 Static IP
.