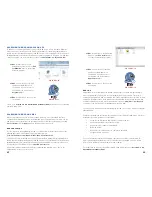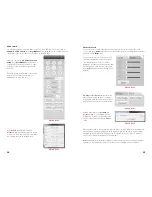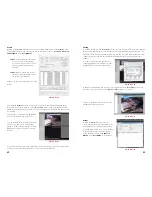26
27
MAIN MENU
SEARCH
INFO
SETTING
ADVANCED
BACKUP
SHUTDOWN
PICTURE 2-11
PICTURE 2-12
PICTURE 2-13
ACCOUNT
When logging in remotely, you will have the same privileges and authorities as you do when
accessing the NVR directly. This includes which cameras can be monitored and played back,
PTZ controls and other aspects.
The
Account
window can be found in the
Advanced
menu.
ACCOUNT
Add User
Modify User
Add Group
Modify Group Modify Password
3 User
Group
Status
1 admin
admin
Normal
2
local admin admin
Login Local
3
user
user
Default User
If you do not log out of your NVR - or if
you wish to allow multiple users to monitor
the NVR using the same account - then
you should select the account, then click
on Modify User. Check the box next to
“
Reusable
” for that account before saving
and exiting the window.
REMOTE MONITORING
CHAPTER 3
3.1 ACCESSING YOUR NVR REMOTELY FROM A COMPUTER
You can access your NVR remotely using a computer on the same network as your system or
from any computer using the Internet. QC-series NVRs can be accessed on a PC using the
Windows operating system either through Internet Explorer or by using the PSS software that
is included on the
Manuals and Software CD
that came with your system.
ACCESSING THE NVR USING INTERNET EXPLORER
Accessing your NVR using Internet Explorer is generally as simple as using an interactive
website. Some users may need to configure Microsoft’s built-in ActiveX controls prior to
logging into their NVR in order to ensure smooth operation.
Setting Up ActiveX Control
STEP 1.
Open Internet Explorer
STEP 2.
Click on
Tools
STEP 3.
Select
Internet Options
in the
pull-down menu
PICTURE 3-1
PICTURE 3-2
STEP 4.
Click on the
Security
Tab
STEP 5.
Select
Trusted
Sites
STEP 6.
Click on the
Sites
button