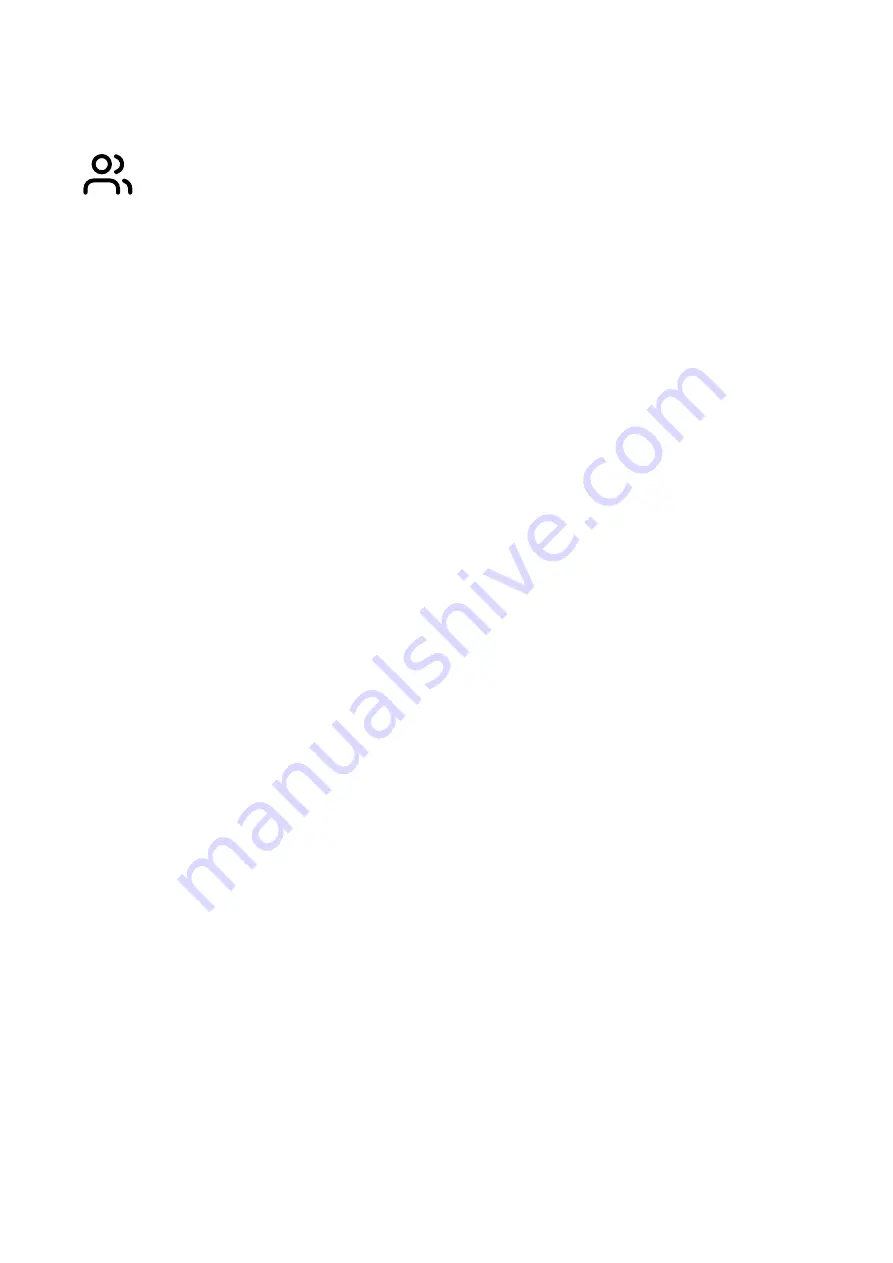
53
Q Display series 2 - user guide
13.2 Users
Users allows you to easily change between sets of saved settings and views.
This is especially useful if you have more than one frequent skipper, with different
preferences.
Important!
»
User is associated only with settings and views
»
Custom views and settings will be saved only for the currently active user
»
When you create a new user, settings and views will be copied from the currently
active user
»
Removing a user will remove all the associated views and settings
»
If you remove the last existing user, it will be replaced by the default Q Experience user,
with factory settings and views










































