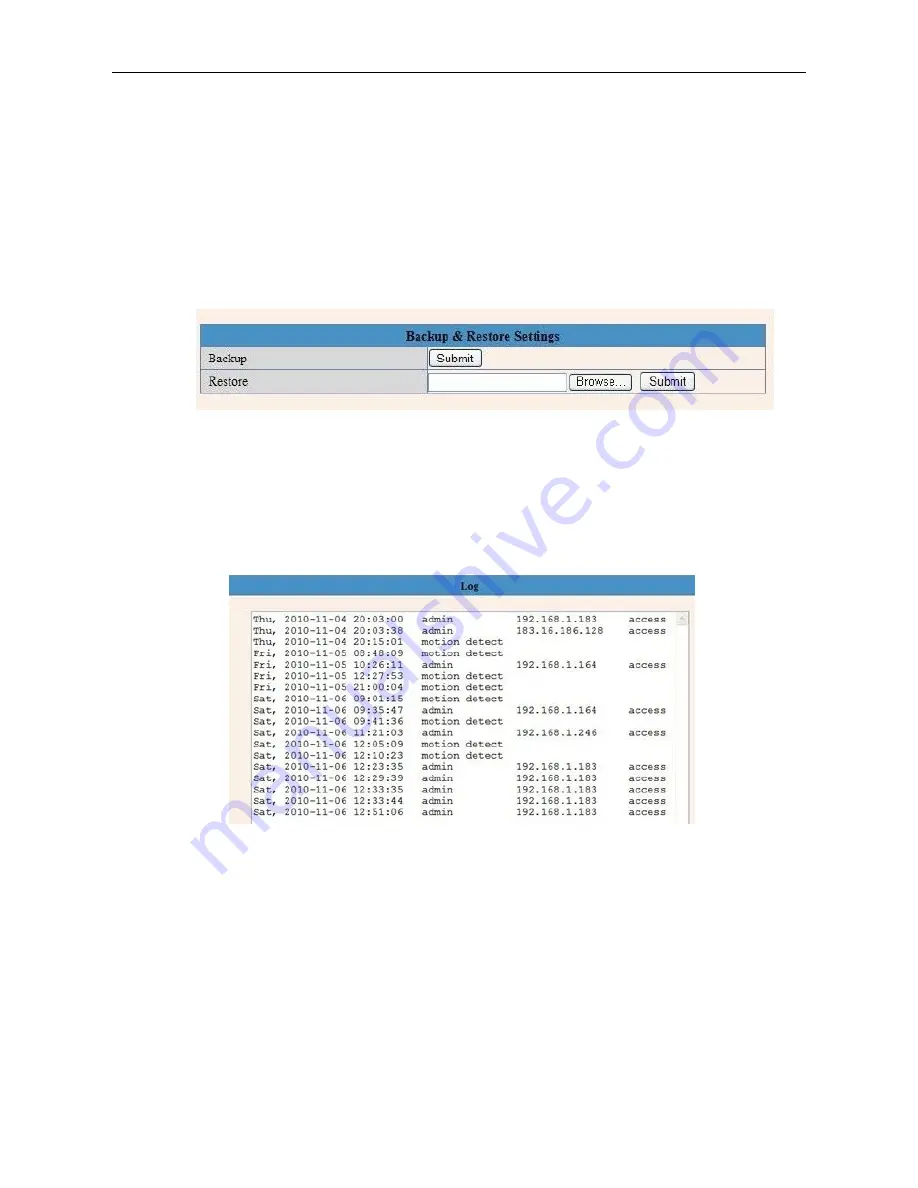
42
Figure 8.7
Set the pilot lamp mode, to one of the following three options:
(1)
Non-connected network out
: Blinks while connected to the internet and turn off when disconnected.
(2)
Non-connected network with more slow-frequency flicker
: Blinks while connect to the internet and
more slower when disconnected.
(3)
Extinguished
: Stays OFF.
3.15 Backup & Restore
Figure 8.8
1
)
Backup
: Backup all the IP Camera Parameters, if you want to save all the current settings that you have set
already, you can click
Submit
, then all the parameters you set will be stored as a parameters bin file.
2
)
Restore
: Restore all the IP Camera Parameters, if you want to change the camera’s settings to a certain
status which has a backup, click
Browse
to load the bin file, then
Submit
it.
Log
Figure 8.9
Record User information, including weekday, date, time, user name, visitor IP address etc.
MSN Settings
















































