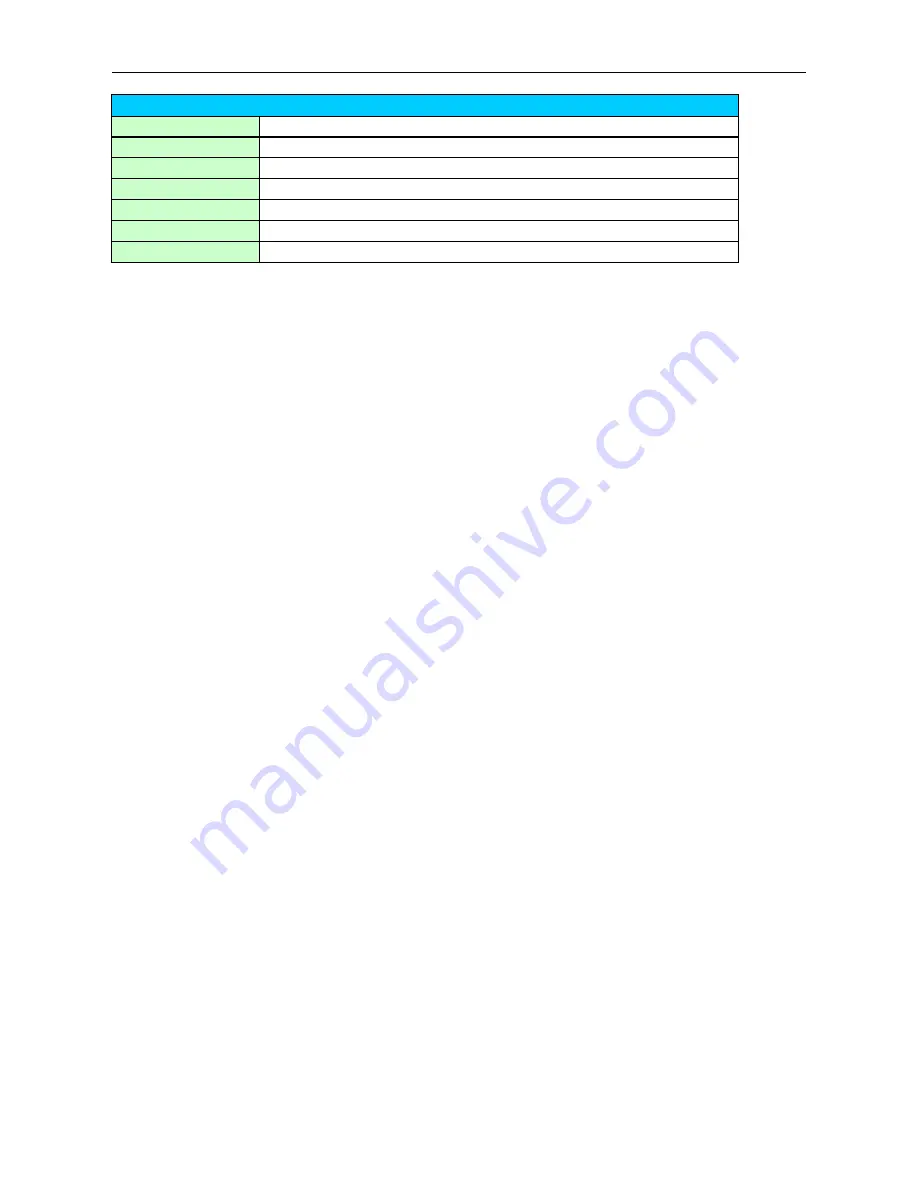
58
PC System Requirement
CPU
2.0 GHZ or above
Memory Size
256 MB or above
Display Card
64M or above memory
Supported OS
Microsoft Windows 98/ME/2000/XP/Vista/7
Browser
IE6.0, IE7.0, IE8.0, Firefox, Safari, Google chrome etc
Certification
CE, FCC, RoHS
Warranty
90 Day Limited Warranty
6. OBTAINING TECHNICAL SUPPORT
We hope your experience with your IP network camera is enjoyable, but if you experience any issues or have
any questions that this User’s Guide has not answered, please email us for details. [email protected]
If your camera does not support some special functions shown in this manual, please contact our technical
support team to obtain the latest Firmware and WEB UI file for upgrading.
FCC Caution
THIS DEVICE COMPLIES WITH PART 15 OF THE FCC RULES.
OPERATION IS SUBJECT TO THE FOLLOWING TWO CONDITIONS:
(1) THIS DEVICE MAY NOT CAUSE HARMFUL INTERFERENCE, AND
(2) THIS DEVICE MUST ACCEPT ANY INTERFERENCE RECEIVED, INCLUDING INTERFERENCE THAT MAY CAUSE
UNDESIRED OPERATION.
This equipment generates and uses radio frequency energy, and if not installed and used properly, that is, in strict accordance
with the manufacturer’s instructions, it may cause interference to radio and television reception. It has been type tested and
found to comply with the limits for remote control devices in accordance with the specifications in Sub-Parts B and C of Part 15
of FCC Rules, which are designed to provide reasonable protection against such interference in a residential installation.
However, there is no guarantee that interference will not occur in a particular installation. If this equipment does cause
interference to radio or television reception, which can be determined by unplugging the equipment, try to correct the
interference by one or more of the following measures.
• Reorient the antenna of the radio/TV experiencing the interference.
• Relocate the equipment with respect to the radio/TV.
• Move the equipment away from the radio/TV.
• Plug the equipment into an outlet on a different electrical circuit from the radio/TV experiencing the interference.
• If necessary, consult your local dealer for additional suggestions.
NOTE:
Modifications to this product will void the user’s authority to operate this equipment.

































