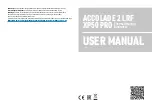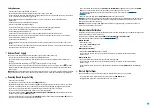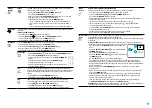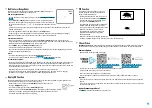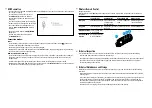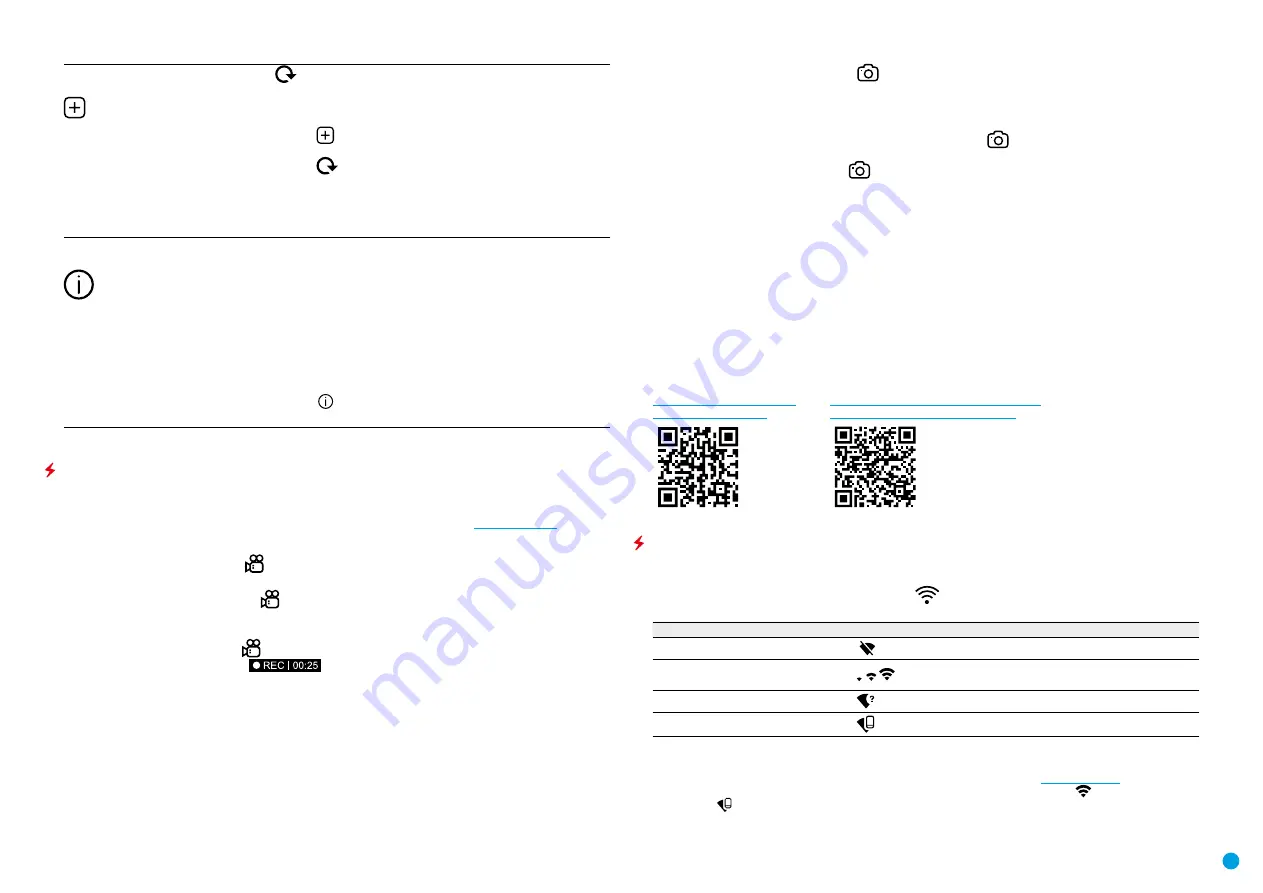
11
Defective Pixel
Repair
Restore Default Pixel Map
This option allows you to cancel deletion of the defective pixels and return them to the
original state.
•
Press and hold down the
МENU (3)
button to enter the main menu.
•
Select the
Defective Pixel Repair
menu item with the
UP (2)/DOWN (5)
buttons.
•
Press briefly the
МENU (3)
button to open the submenu.
•
Select
Restore Default Pixel Map
menu item with the
UP (2)/DOWN (5)
buttons.
•
Press briefly the
МENU (3)
button.
•
Using the
UP (2)/DOWN (5)
buttons, select “Yes” if you wish to return to default defective
pixel pattern, or “No” if you do not.
•
Confirm selection with a short press of the
МENU (3)
button.
Device
Information
This option allows the user to view the following information about the device:
- Full name
- SKU number
- Serial number
- Firmware version
- Hardware version
- Service information
To display the information, do the following:
•
Press and hold down the
МENU (3)
button to enter the main menu.
•
Select option
Device Information
with the
UP (2)/DOWN (5)
buttons.
•
Press briefly the
МENU (3)
button to confirm.
Video Recording and Photography
Accolade 2 LRF Pro
thermal imaging binoculars feature video recording and photography of the image being
ranged to the internal memory card.
Before using this feature, please read the
Date
and
Time
The built-in recorder operates in two modes -
Video
and
Photo
.
Video mode. Video recording
•
Switch to
Video
mode by pressing and holding the
REC (4)
button.
•
In the top left corner you will see icon
and remaining recording time in the format HH:MM (hours:
minutes).
•
Start video recording with a short press of the
REC (4)
button.
•
Upon start of video recording icon
disappears, and icon REC and recording timer in the format MM:SS
(minutes : seconds) appear instead:
.
•
Pause and resume recording video with a short press of the
REC (4)
button.
•
Stop recording video with a long press of the
REC (4)
button.
•
Video files are saved to the memory card after stopping video.
•
Switch between modes (
Video
->
Photo
->
Video
) with a long press of the
REC (4)
button.
Photo mode. Capturing an image
•
Switch to the
Photo
mode with a long press of the
REC (4)
button.
•
Take a picture with a brief press of the
REC (4)
button. The image freezes for 0.5 sec and a photo is saved to
the internal memory.
•
In the top left corner of the display you can see: photography icon
, “>100” means that you can take more
than 100 pictures. If the number of available pictures is less than 100, actual amount of available pictures (for
example 98) is shown next to the icon
.
Notes:
•
You can enter and operate the menu during video recording;
•
Recorded videos and photos are saved to the built-in memory card in the format img_xxx.jpg (photos); video_
xxx.avi (videos). xxx – three digit counter for videos and photos;
•
Counter for multimedia files cannot be reset.
Attention!
•
Maximum duration of a recorded file is five minutes. After this time expires a video is recorded into a new file.
The number of recorded files is limited by the capacity of unit’s internal memory;
•
Check regularly the free capacity of the internal memory, move recorded footage to other storage media to
free up space on the internal memory card.
Important!
To playback video files recorded by thermal imaging devices on macOS based computers, we
recommend that you use VLC video player or Elmedia player. Download links are shown below:
VLC VIDEO PLAYER
ELMEDIA VIDEO PLAYER
https://itunes.apple.com/us/app/elmedia-
multiformat-video/id937759555?mt=12
Wi-Fi Function
The device has a function enabling wireless communication with external devices (smartphone or tablet) via
Wi-Fi.
•
Turn on the wireless module in the
WI-Fi Activation
menu option.
Wi-Fi operation is shown in the status bar as follows:
CONNECTION STATUS
STATUS BAR INDICATION
Wi-Fi is off
Wi-Fi activated by the user,
Wi-Fi in the device is being activated
Wi-Fi is on, no connection with device
Wi-Fi is on, device connected
Your device is detected by an external device as “Accolade 2 LRF_XXXX”, where XXXX – is the last four digits of
device’s serial number.
•
After entering the password (default: 12345678) on an external appliance (see
subsection
for more information on setting a password) and connection is established, the icon in the status bar
changes to
.