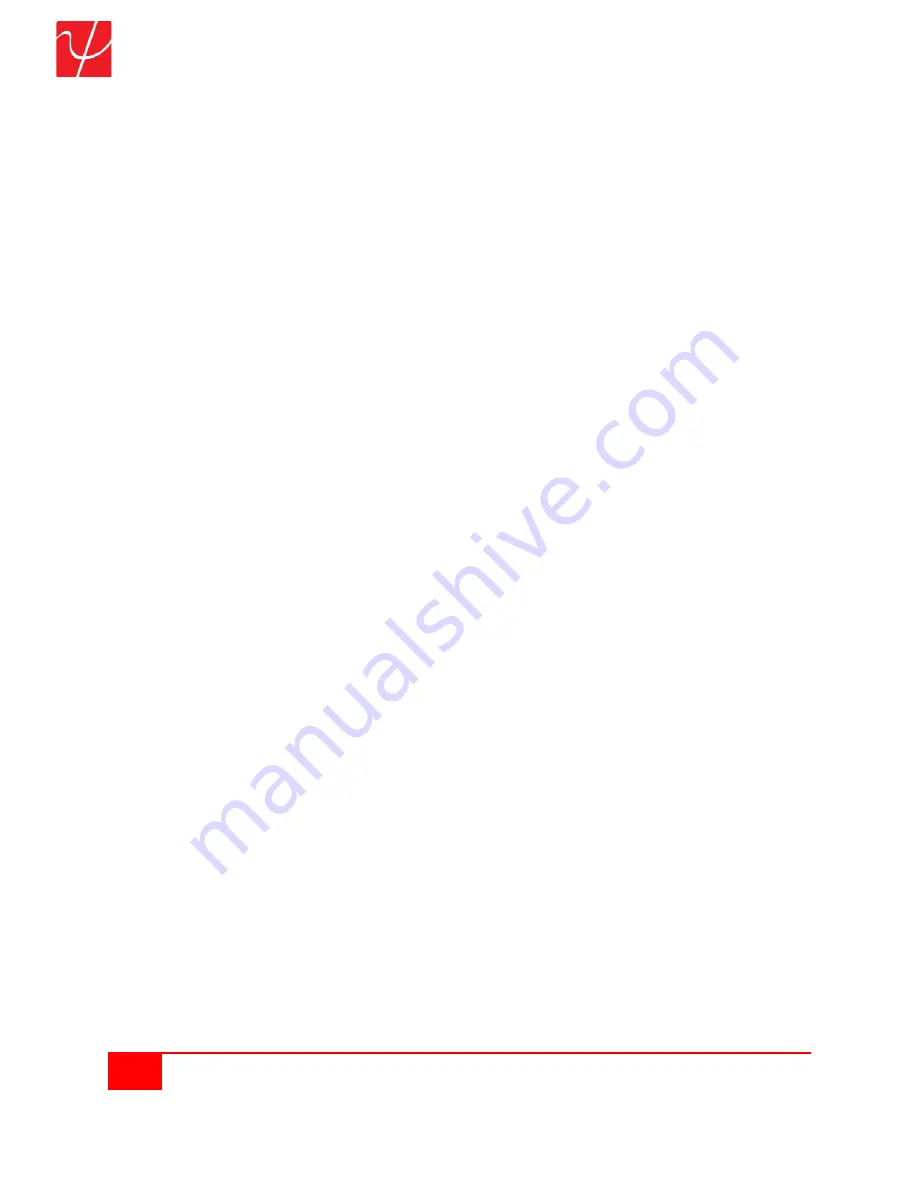
5
Psiber Data Systems Revision 2.01
PingerPro User Guide
Preparing the Unit
The PingerPro is portable and can be hand held or placed on a surface large enough for stable use. The
PingerPro is designed to withstand the rigors of everyday use and travel. However, to keep your tester in
prime operating condition, please observe the following precautions to further reduce the risk of personal
injury or damage to the tester.
▪
Never apply heavy pressure to the tester, especially on or around the display area. Excessive
pressure or impact can damage components or otherwise cause the tester to malfunction.
▪
Do not submerge, float or allow liquids to spill into or onto the tester.
▪
Do not use excessive force while connecting or disconnecting cables or peripherals.
▪
Use the supplied strap to prevent accidentally dropping the tester.
▪
Never use sharp objects on the display/touch screen area. Use only the supplied stylus.
Protect the PingerPro from; dust, moisture, direct sunlight, liquids and corrosive materials. Equipment that
generates a strong electromagnetic field, rapid changes in temperature or humidity, extreme heat or cold
may also damage your tester. Operate the tester within the specified temperature range.
Battery Use:
The tester contains a rechargeable battery pack which comes charged from the factory for quick use. The
external USB adapter provides power to the tester and charges the battery pack from an AC outlet or
computer.
The battery pack can be charged while the tester is on or off. Charging time is reduced if the tester is turned
off. With the tester turned on, the battery symbol on the display provides the charge status of the battery
pack.
Caution:
To avoid electric shock, never modify, forcibly bend, damage, apply heat to or place heavy objects on top of
the power cord. If the power cable becomes damaged or the plug overheats, discontinue use.
Never remove the power plug from the outlet with wet hands.
Using the wrong AC adapter could damage your tester. Psiber assumes no liability for damage in such cases.
Never pull directly on the power cable to unplug it. Hold the power plug when removing the cable from the
outlet.




















