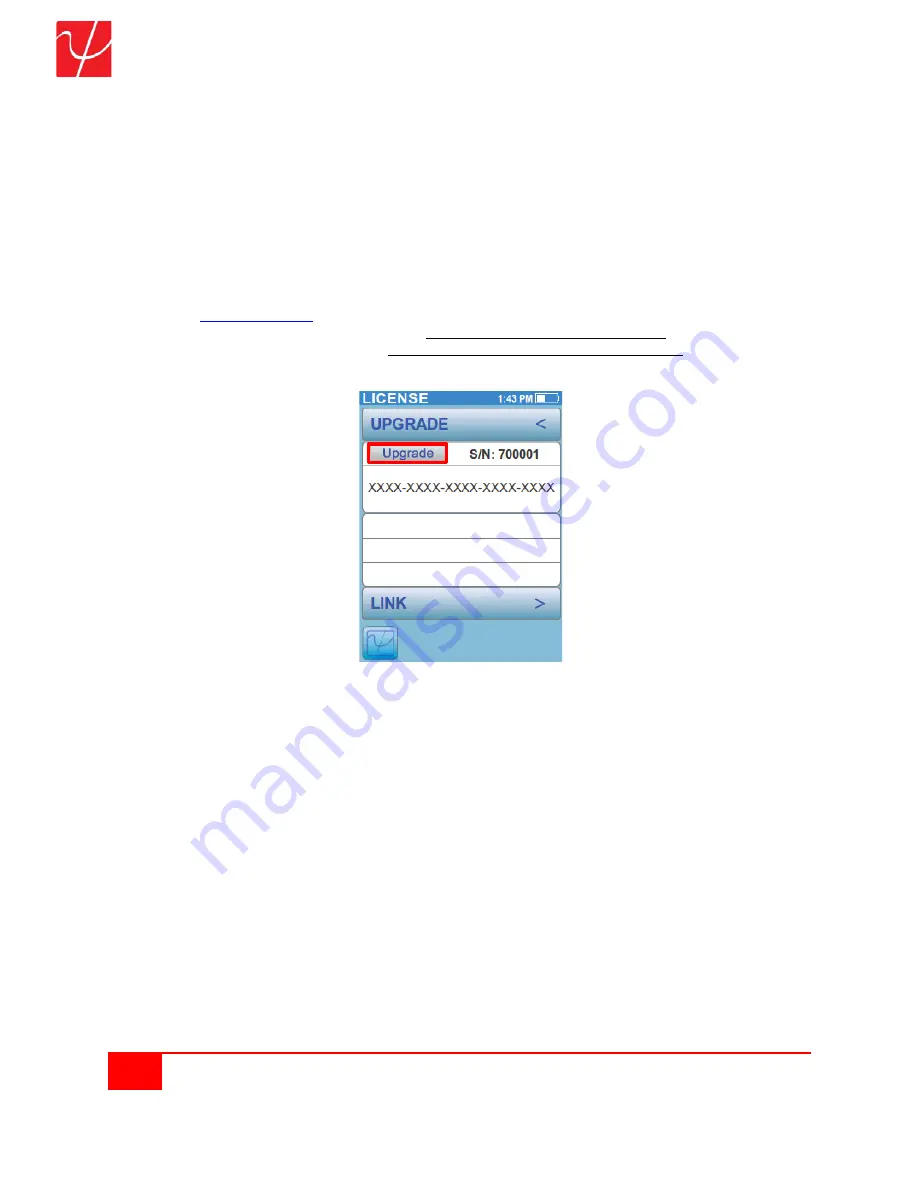
23
Psiber Data Systems Revision 2.01
PingerPro User Guide
Upgrades
Upgrade
allows the user to upgrade the firmware of The PingerPro. The current firmware version of the
PingerPro is displayed in the
Build Info
block on the third page of the Settings menu.
A unique license number and firmware package are required for units with firmware versions earlier
than 2.00. All firmware versions after 2.00 do not require a unique license key.
to receive instructions to upgrade a pre 2.00 PingerPro. Current firmware
packages can be downloaded from Psiber at
http://psiber.com/downloads.html
PingerPro Tools can be downloaded from
http://www.psiber.com/online-resources.html
Setup Upgrade Screen
1.
From the Home Screen on the PingerPro, Select
Setup
and then select the
V
arrow to display the
Upgrade
button
.
2.
Select the
Upgrade
button to begin the upgrade process.
3.
The
INSTALL FILE
dialog will be displayed,
do not dismiss yet
.
4.
Plug
the USB into the PC and the PingerPro.
5.
Open
the
PingerPro Tools
Application on your PC and select the
Update Firmware Button
.
6.
Select the
Continue Button
.
7.
Select the
Browse Button
on the PingerPro Tools to navigate to where the downloaded .sbx file
was saved. This copies the install file (.sbx) to the PingerPro. Select
OK. DO NOT UNPLUG USB.
8.
Select the
Update Button
.
9.
Go to the Window Explorer on your computer and
Eject the PingerPro Drive location
.
10. Select
OK
to dismiss the dialog box on the PingerPro to finish the installation.
11. On the top banner of the PingerPro, watch the progress cycle through COPY, UNPACKING,
VERIFY, INSTALLING... of the new firmware. After a successful installation an
UPGRADE
COMPLETE
dialog will appear, then about 5-10 seconds later it will reboot to the newly installed
application.
12. Finally,
Unplug
the USB cord from the PingerPro.






























