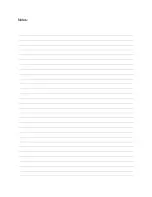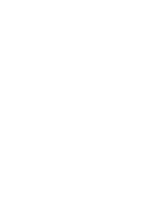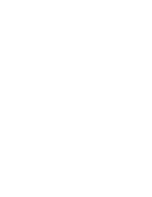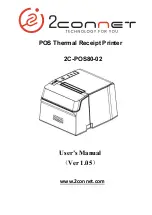10.7 Flex
Flex is a very strong and flexible
material
suitable especially for the flexible prototypes,
covers, etc.
Important:
Before you start printing from Flex, clean the nozzle from the
previous material preheat the nozzle and load PLA to remove any other previous material.
When loading Flex loosen the extruder (idler) screws. Keep in mind that when printing from
Flex the automatic filament exchange function may not work properly.
● Nozzle temperature:
230 °C
● Bed temperature:
50 °C. You can set the bed temperature up to 65 °C depending
the
size
of an object. (larger object means higher temperature)
● Heatbed:
Make sure the surface is clean as described in
6.3.1 PEI print surface
preparation
chapter
35