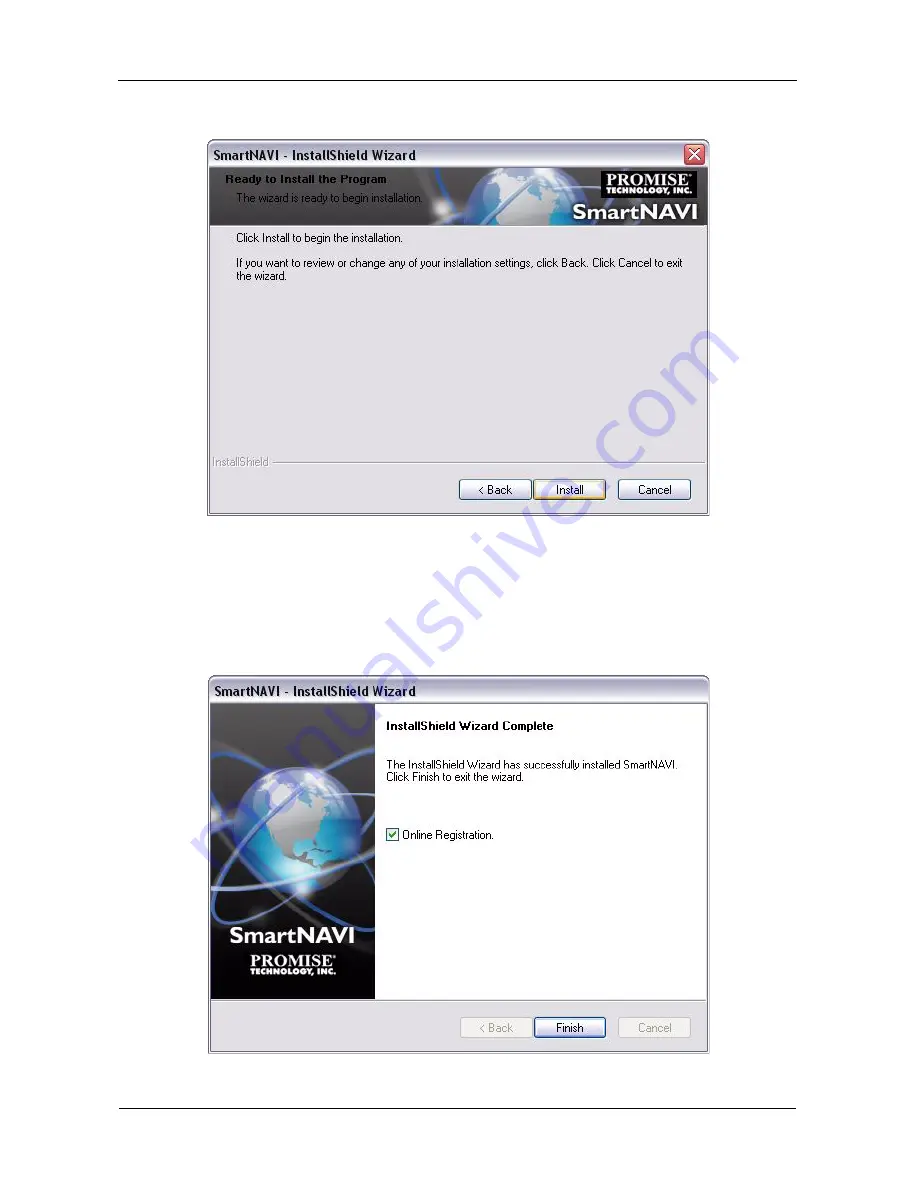
SmartStor DS4600 Product Manual
12
6.
Click the
Install
button to proceed with installation.
When the installation is finished, the final installation screen appears.
7.
Click to
Finish
button to close the installer.
With the Online Registration box checked, your browser will open and go
directly to the Promise product registration website. Thank you for taking the
time to register.
Summary of Contents for SmartStor DS4600
Page 1: ...SMARTSTOR DS4600 Product Manual Version 1 0 ...
Page 6: ...SmartStor DS4600 Product Manual vi GNU General Public License 137 Index 139 ...
Page 24: ...SmartStor DS4600 Product Manual 18 ...
Page 48: ...SmartStor DS4600 Product Manual 42 RAID 10 4 drives ...
Page 50: ...SmartStor DS4600 Product Manual 44 Click the Next button D to continue ...
Page 54: ...SmartStor DS4600 Product Manual 48 Figure 7 SmartStor file structure viewed from a MAC ...
Page 70: ...SmartStor DS4600 Product Manual 64 10 Click the Add button ...
Page 76: ...SmartStor DS4600 Product Manual 70 5 Click the folder whose contents you want to backup ...
Page 95: ...Chapter 3 SmartNAVI 89 Optional ...
Page 96: ...SmartStor DS4600 Product Manual 90 To view a photo click the View icon ...
Page 142: ...SmartStor DS4600 Product Manual 136 5 Boot the SmartStor See Connecting the Power on page 9 ...






























