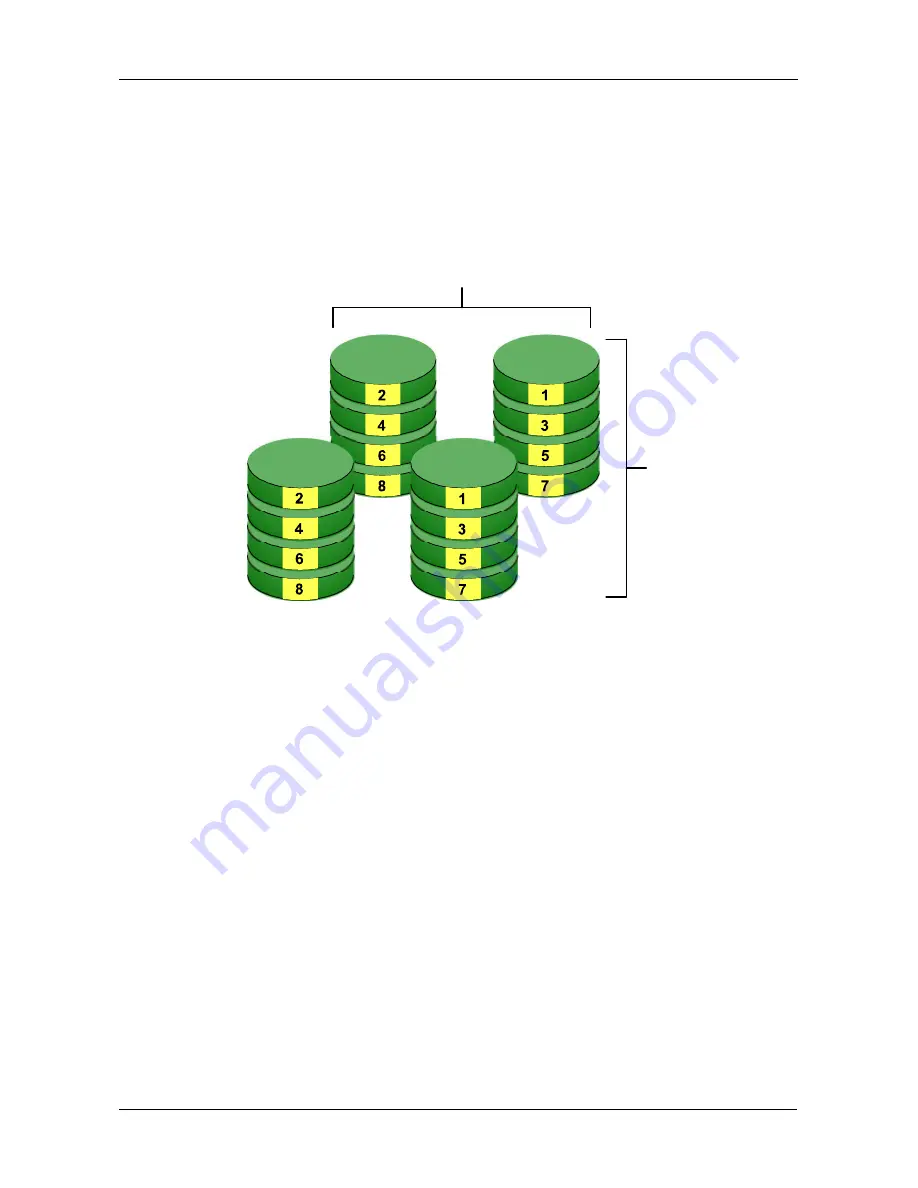
Chapter 4: Technology Background
105
RAID 10 – Mirror / Stripe
Mirror/Stripe combines both of the RAID 0 and RAID 1 types. RAID 10 can
increase performance by reading and writing data in parallel while protecting data
with duplication. At least four disk drives are needed for RAID 10 to be installed.
With a four-disk-drive RAID Volume, one drive pair is mirrored together then
striped over a second drive pair.
Figure 4. RAID 10 takes a data mirror on one drive pair and stripes it over
two drive pairs
The data capacity RAID 10 Volume equals the capacity of the smallest disk drive
times the number of disk drives, divided by two.
In some cases, RAID 10 offers double fault tolerance, depending on which disk
drives fail.
RAID 10 Volumes on SmartStor consist of four disk drives.
Because all of the available disk drives are used for the RAID Volume, you
cannot set up a spare drive with RAID 10.
Data Stripe
Data
Mirror
disk drives
Summary of Contents for SmartStor DS4600
Page 1: ...SMARTSTOR DS4600 Product Manual Version 1 0 ...
Page 6: ...SmartStor DS4600 Product Manual vi GNU General Public License 137 Index 139 ...
Page 24: ...SmartStor DS4600 Product Manual 18 ...
Page 48: ...SmartStor DS4600 Product Manual 42 RAID 10 4 drives ...
Page 50: ...SmartStor DS4600 Product Manual 44 Click the Next button D to continue ...
Page 54: ...SmartStor DS4600 Product Manual 48 Figure 7 SmartStor file structure viewed from a MAC ...
Page 70: ...SmartStor DS4600 Product Manual 64 10 Click the Add button ...
Page 76: ...SmartStor DS4600 Product Manual 70 5 Click the folder whose contents you want to backup ...
Page 95: ...Chapter 3 SmartNAVI 89 Optional ...
Page 96: ...SmartStor DS4600 Product Manual 90 To view a photo click the View icon ...
Page 142: ...SmartStor DS4600 Product Manual 136 5 Boot the SmartStor See Connecting the Power on page 9 ...
















































