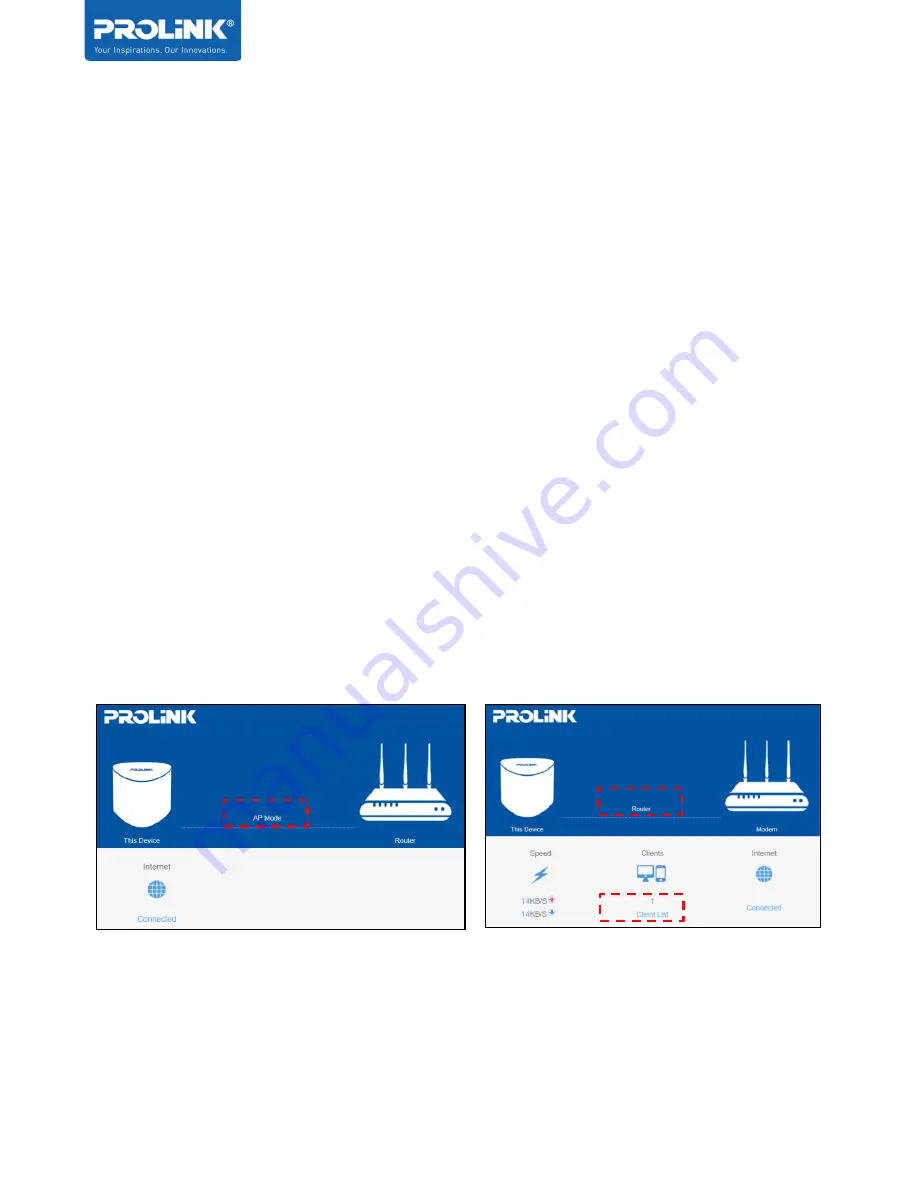
PRC2402M User Manual v1.1
Page 16 / 49
Home Page
Allows you to access the Status of the Device, Setup Wizard, Wi-Fi Configuration, and System
Setup of PRC2402M. This includes the basic and advanced wireless network properties, view
the connected clients and to view the status and the list of Mesh Node in the current Mesh
System.
•
Status
•
Wizard
•
Wi-Fi
•
Setup
Status
The Status is the default page or the Home Page. The Status Tab consists of the current
PRC2402M connection information, Mesh Device List and Device Information:
Current Mode and the Internet Connectivity
The information shows the current operation mode, which depends on which mode is selected
and configured, the connectivity of the Internet, number of connected Clients.
















































