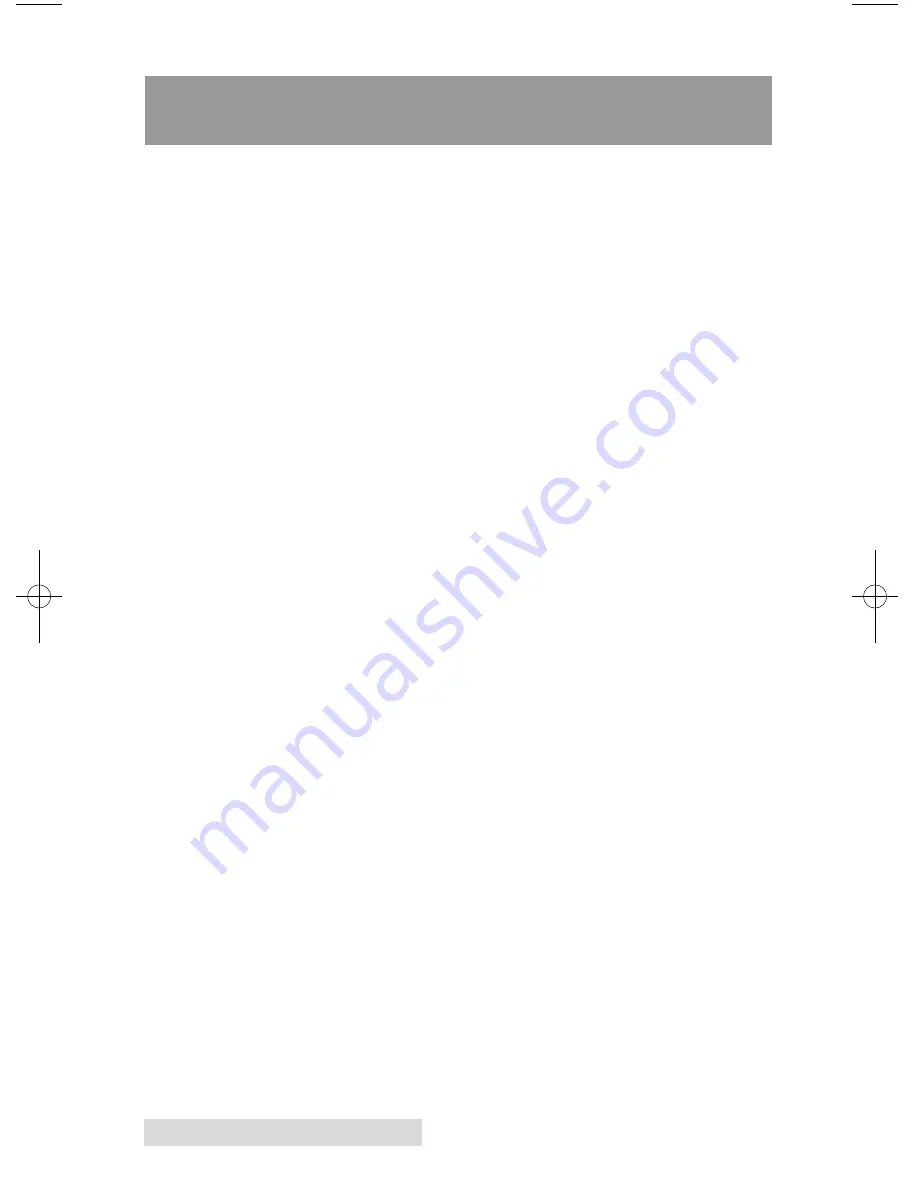
50
Index
Index
Abort.................................................................................................22
Audio Project ..................................................................................15
AUDIO_TS................................................................................15, 27
Backup Project ................................................................................23
Blu-ray............................................................................................1, 2
BDR.................................................................................................1, 2
Bin Selection ...................................................................................21
Calibrate Disc Publisher...............................................................39
Center Print Image.........................................................................40
Color Matching...............................................................................37
Connections, Rear Panel .................................................................5
Controls, Front Panel.......................................................................4
Change Robot .................................................................................19
Closed Disc......................................................................................20
Copy Project............................................................................. 11, 14
Cost Estimator.................................................................................38
Data Project .....................................................................................15
Disc Cover .................................................................................11, 31
File System ......................................................................................20
Gallery..............................................................................................33
Identifying the Parts........................................................................4
Image Project ..................................................................................16
Inner Diameter ...................................................................13, 18, 37
Input Bin............................................................................................5
Internal Blue LED Lights .............................................................43
iTunes .........................................................................................26, 33
Kiosk Setup.....................................................................................10
LED Status Lights ............................................................................5
Media Type..................................................................................2, 49
New Project Panel ..........................................................................12
Outer Margin......................................................................13, 18, 36
Output Bin.........................................................................................5
Power Input.......................................................................................6
Print Template.................................................................................24
Print Quality .........................................................................7, 14, 35
Printer Tools ....................................................................................38
Project Set........................................................................................19
PTProtect....................................................................................19, 27
XRP.qxd 4/18/2011 2:55 PM Page 50

















