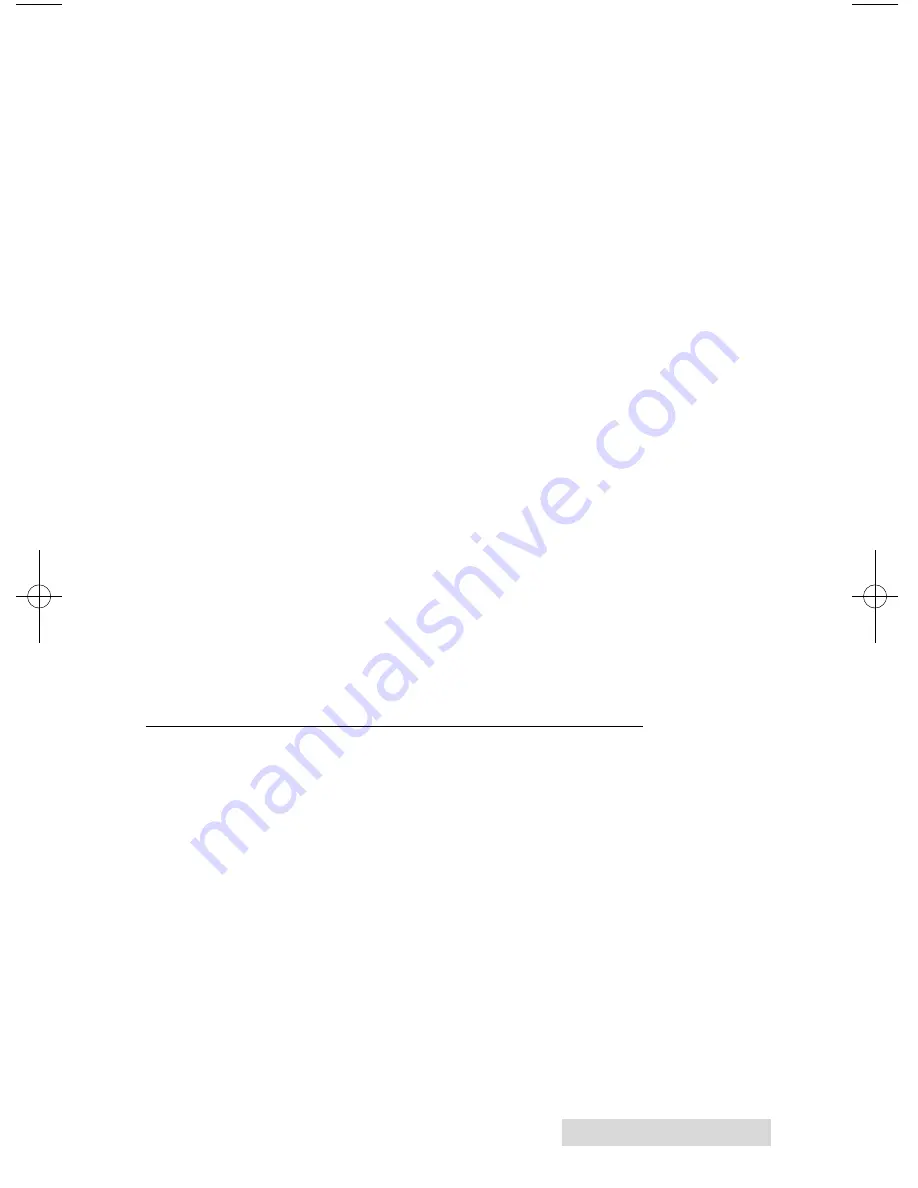
Creating Discs
41
5. Along the Vertical axis of the printed disc, find the number
whose lines touch. For example, in the above illustration,
Enter the number 2 into the Vertical box of the Calibration
window and 0 for the Horizontal axis.
6. Select the
OK
button. Your images should now be centered
when printed on a disc.
Note:
If you think you know what values to enter for the horizontal
and vertical fields you may skip the Auto Calibration and enter the
values directly by clicking Manually Set Values.
Change Cartridge(s)
Select the Change Cartridge(s) button to install a new ink
cartridge or to switch back and forth between previously used
cartridges.
Clean Print Head
If the printer has been idle for a long period of time you may
start to experience some drying of ink in the tiny nozzles that
make up the print head. Clicking the
Clean Print Head
button
will cause the Publisher to pick a disc and place in into the
printer tray. The Publisher will then print a simple pattern that
will flush ink through the nozzles.
Multiple Clean Print Head
prints may be necessary!
If the nozzles are not fully clear after
a few cleaning prints, it may be necessary to remove the car-
tridge and manually clean the print head. See Section 3D.
F. LABEL DESIGN REQUIREMENTS FOR OTHER
GRAPHICS PROGRAMS
Other graphics programs can be used to design labels and
print directly to the Publisher.
When printing and burning through the PTPublisher software
your Publisher will support the following additional stardard
label image file formats: BMP, TIF, JPG, GIF, PNG and PRN.
These formats can be exported from most original graphics
formats such as Adobe Photoshop or Illustrator.
When creating images in other graphics programs we
recommend creating a 4.72 x 4.72 square image that has a
300 dpi resolution.
XRP.qxd 4/18/2011 2:55 PM Page 41












































