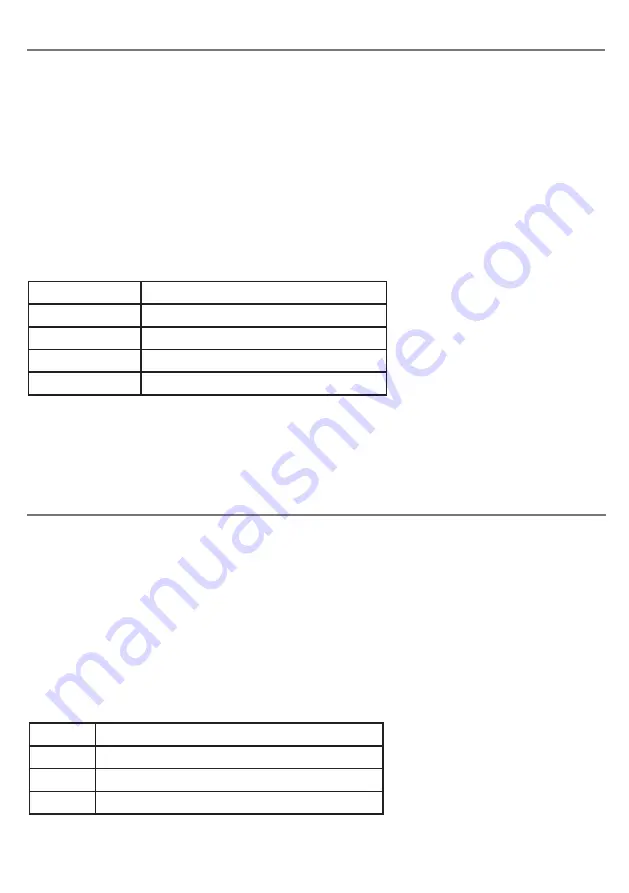
Built-In Auto Scanning
If the user cannot easily hold the joystick off centre for an extended period of time while scanning, the
Auto-Scan mode allows the unit to automatically send repeated scanning commands to the iPad until
the joystick is next operated.
The speed at which the auto scanning takes place can be varied between one step every 2 seconds up
to one step every 0.8 seconds. There is also an ‘escalating’ setting where the speed increases over
time, which can be very useful in scanning large amounts of items.
To enable the Auto-Scanning feature, first put the unit into Programming Mode by pressing the Feature
Button [G] for approximately 2 seconds. The unit emits a warbling beep as it enters Programming
Mode and the status LED [D] lights.
While in Programming Mode, move the joystick [A] to the
right
and listen to the number of beeps that
are emitted from the unit. This tells you the current setting without making any changes, according
to the following table:
Note that this table is also shown on
the rear of
J-Pad
for easy reference.
Once the current setting has been
established, should you wish to
make a change, simply move the
stick to the
right
a number of
times until the correct number of
beeps are emitted. Once you are happy with the setting, press the Feature button [G] briefly and
the unit emits a warbling beep once again to indicate it is leaving Programming Mode and storing
the new settings.
1 Beep
Auto-Scanning Off (default setting)
2 Beeps
Low scanning speed
3 beeps
Medium scanning speed
4 Beeps
High scanning speed
5 Beeps
Escalating scanning speed
Switch Adapted App Access
(available in Mode 2 only)
Mode 2 does not normally make use of the red and
green buttons [B and C], but these may be used for
switch adapted app access if you wish. If external
switches are plugged into
J-Pad
, these take on the
switch adapted access settings.
Most switch adapted apps use either Space/Enter
or ~1 / ~3 for access. Some apps give you the choice
between these two industry standards.
J-Pad
allows you to choose between these two
standards or it can configure the buttons to be Page
Forward and Page Back in iBooks.
To change the switch access settings, first put
the unit into Programming Mode by pressing the
Feature Button [G] for approximately 2 seconds. The
unit emits a warbling beep as it enters Programming
Mode and the status LED [D] lights.
While in Programming Mode, move the joystick [A]
to the
left
and listen to the number of beeps that
are emitted from the unit. This tells you the current
setting without making any changes, according to
the following table:
Once the current setting has been
established, should you wish to make
a change, simply move the stick to
the
left
a number of times until the
correct number of beeps are emitted. Once you are happy with the setting, press the Feature button [G]
briefly and the unit emits a warbling beep once again to indicate it is leaving Programming Mode and storing
the new settings.
Note that this table is also shown on
the rear of
J-Pad
for easy reference.
1 Beep
Buttons do not function (default setting)
2 Beeps
Space/ Enter
3 beeps
~1 / ~3
4 Beeps
iBooks Page Forward and Page Back
Summary of Contents for J-Pad
Page 7: ......












