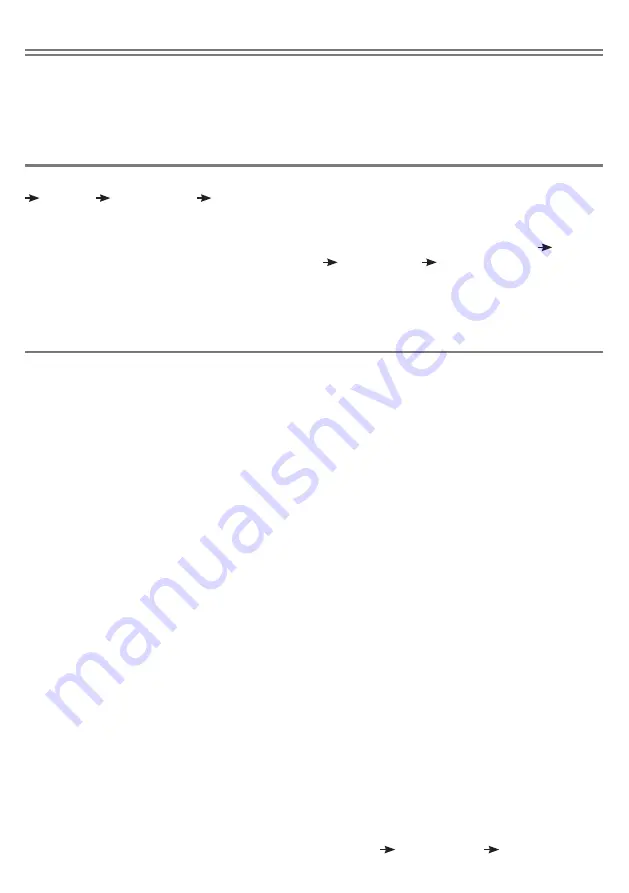
Turning on Voiceover mode
Go to the Voiceover menu on your iPad (Settings
General
Accessibility
Voiceover) and
slide the Voiceover switch to ‘On’. Provided the
volume is turned sufficiently high you will hear a
message stating that Voiceover is turned on.
It can sometimes be useful to have the facility to
turn Voiceover on and off quickly, for example if
a teacher or carer needs to gain occasional access
to the iPad. It is possible to set the iPad so that a
triple-click of the Home button turns Voiceover
on and off.
To enable this feature in iPad, go to the Triple-
click menu on your iPad (Settings
General
Accessibility
Accessibility Shortcut) and
ensure Voiceover is ticked .
Using J-Pad with Voiceover
SECTION 2
In modes 1 to 4,
J-Pad
makes use of the Voiceover feature built into iPad. Voiceover must be enabled
on your iPad to take advantage of the features that modes 1 to 4 offer. This section describes how to
choose the mode which is most suitable to your needs and how to use
J-Pad
in your chosen mode.
Choosing the right Voiceover mode
There are a variety of operating modes which may be selected according to the user’s needs.
To select a mode, please refer to the Mode Settings section of these instructions.
It is difficult to generalise about which mode suits particular situations or individuals. However, the
following points should help in choosing between them:
• If iBooks page turning is important -
consider Mode 1 or Mode 2 with the buttons
(or external switches) set to iBooks Page
Forward and Page Back (see section entitled
“Changing Mode Settings”).
• If the user cannot easily use switches,
consider Mode 2
• If the user engages in large amounts of
navigation of the home screen and/or
browses many web pages, consider Modes 3
or 4.
• If the user needs to access switch adapted
apps as well as some navigation, use Mode 2.
The following sections list the features of each
mode:
Mode 1 (General Purpose Navigation)
In Mode 1, the
J-Pad
functions as follows:
Joystick Up = Move up one block, or Page
Forward in iBooks
Joystick Down= Move down one block, or
Page Back in iBooks
Joystick Left= Scan one item to the left
Joystick Right= Scan one item to the right
Green button [B]= Select item
Red button [C]= Close item (equivalent to
pressing home button on iPad).
Mode 1 is a general purpose mode and is
suitable for a wide variety of users. The iBooks
accessibility is attractive to many, although this
mode does require sufficient dexterity to be
able to operate the touch sensitive buttons (or
to use external switches if plugged in).
When the joystick is moved up or down, the exact
function carried out by iPad is decided by the
Voiceover Rotor. By default, iPad has the Rotor
set to “Characters” which means that up and
down movements of the joystick will spell out
the name of the highlighted icon.
This is a useful facility when using Voiceover
for visual impairments but of little use for
navigation. You may therefore wish to change
the Rotor settings.
To achieve this, with Voiceover turned on, place
two fingers on the touch screen and rotate them
in either a clockwise or anticlockwise direction.
As you do so, you will see a rotor dial appear on
screen. You can select any setting you feel is
appropriate, although Pretorian recommends
“Containers” for use with
J-Pad
.
For more information on using the Voiceover
Rotor, please refer to the iPad user guide by
launching Safari, selecting the iPad User Guide
from the favourites list then navigating to
Settings
Accessibility
Using Voiceover
rotor control.
Summary of Contents for J-Pad
Page 7: ......












