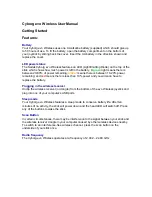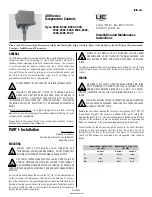Then, when the therapist returns to their office, although the
BLUELINE
appears still to have
a connection with their iPad, that connection can’t be re-made because the address held in the
BLUELINE
has now changed. All Bluetooth devices work in this way.
To rectify this situation on an Apple tablet or phone, use the ‘Forget this Device’ feature in
Settings
Accessibility
Touch
AssistiveTouch
Devices
Bluetooth Devices and
re-connect it as described at the beginning of these instructions. On other computers, navigate
to the Bluetooth device menu and forget or remove the device.
Notes about Bluetooth Connections
When you connect Bluetooth devices, both the device and the host (your tablet, phone or
computer) agree a unique address and that is what allows the device to reconnect to the host
when you bring it into the vicinity of the host or when you wake up the device. The address is held
in both the device and the host.
If you take the device out of the vicinity of the host to which it is connected and the connection
is lost due to distance, it will reconnect when you bring the device back into range, unless it has
been connected elsewhere in the meantime. If, for example a therapist has a
BLUELINE
connected
to their own iPad in the office, but then takes it off site to carry out an evaluation of a client, a
new address will be created when the therapist connects the
BLUELINE
to the client’s iPad.
Restoring Default Settings
It is possible to restore factory defaults settings, as indicated by the bold entries in Tables 1
and 2, by pressing and holding the Modify button [9] for 10 seconds. The unit will emit four short
beeps and all settings will return to their factory defaults.
Accessories
Your
BLUELINE
is supplied with three knobs (acorn knob fitted and both T-bar and sponge ball
knobs supplied loose) and a charging cable. Replacement knobs are available from Pretorian as
well as alternative knobs for special requirements. While it is possible to purchase a replacement
charging cable from Pretorian, they are also widely available from electrical hardware retailers,
including online retailers. Please request a cable with a USB type ‘A’ plug and USB-mini plug.
These are often referred to simply as camera cables.
Alternative Method for Setting Cursor Speed
For users who would like control of the cursor speed, it is possible to set any button or external
switch to work as Cursor Speed (see Configuring Buttons and Sockets section above). For many
users such a facility is not necessary, in which case the speed is generally set by a therapist or
carer in the first place and never changed. Such a setting can be made without configuring any of
the buttons or switches as Cursor Speed.
Instead, press and hold Button [3] for 5 seconds until a warbling beep is heard. Then, to increase
the cursor speed, press Button [2] or to decrease it, press Button [1]. The changes can be observed
immediately when moving the cursor. Additionally, the unit emits several beeps according to the
current speed setting, with one beep indicating the slowest speed and four beeps indicating the
fastest.
When the best speed has been determined for the user, press and hold Button [3] for 5 seconds.
The unit again emits a warbling beep and the new speed setting is saved in non-volatile memory.