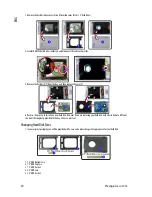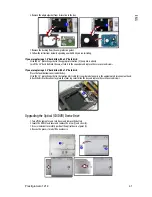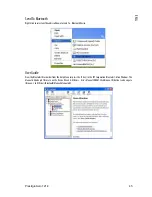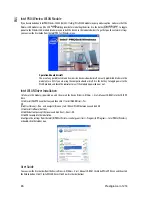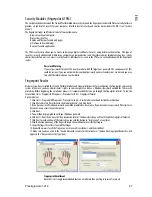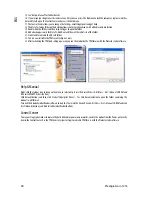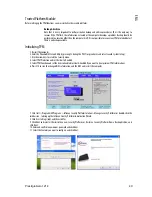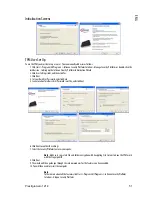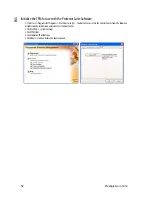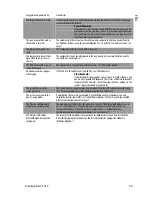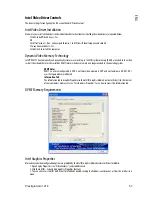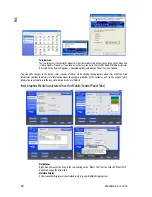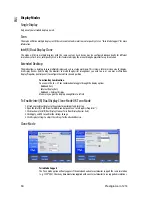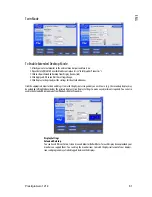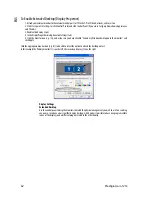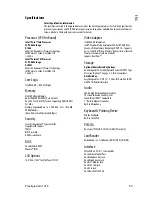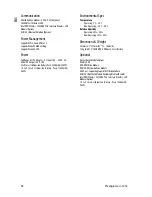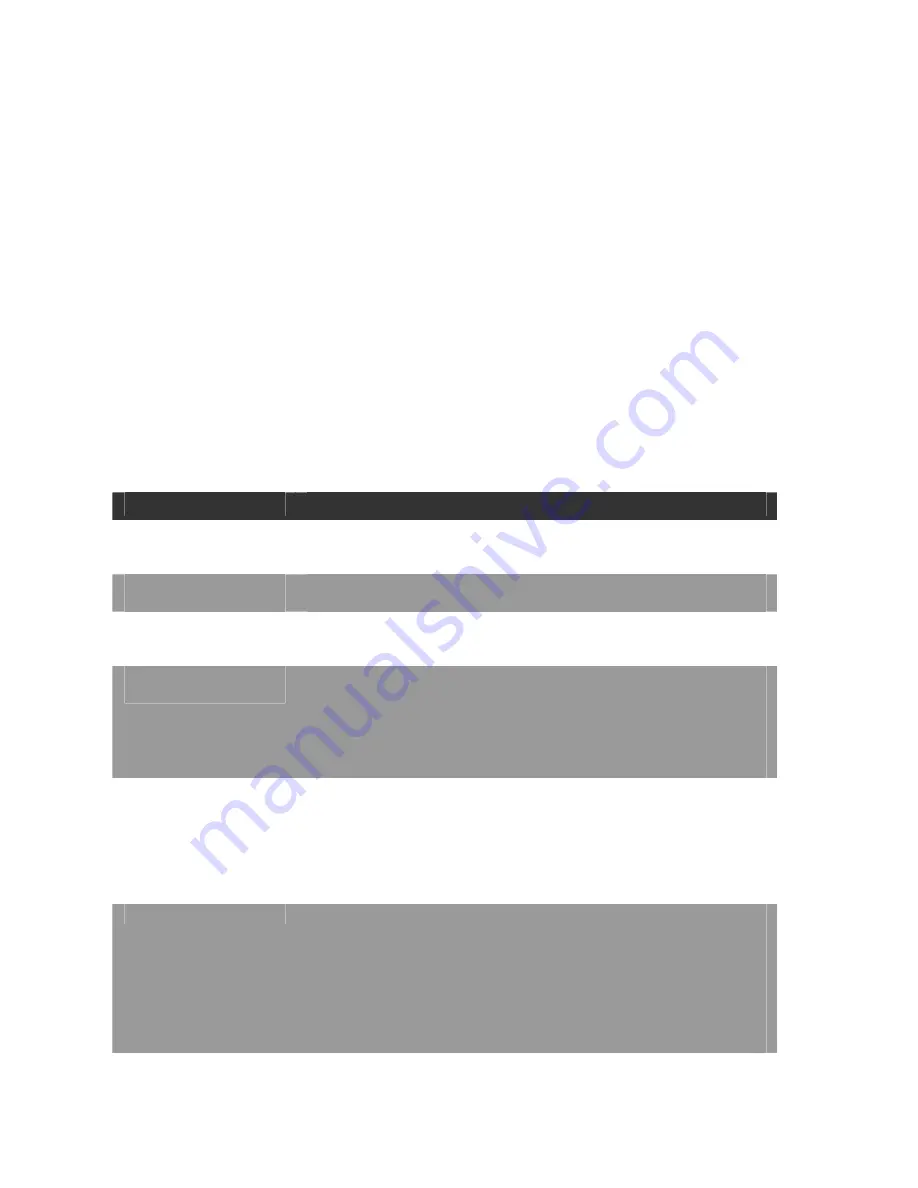
54 Prestigio
Aero
1214
ENG
Upgrading and Adding New Hardware/Software
Do not be tempted to make changes to your Windows Registry unless you are very sure of what you are doing, otherwise you
will risk severely damaging your system.
Don’t open your computer or undertake any repair or upgrade work if you are not comfortable with what you are doing.
Read the documentation. We can assume, since you are reading this that you are looking at the computer’s manual, but what
about any new peripheral devices you have just purchased? Many problems are caused by the installation of new hardware
and/or software. Always refer to the documentation of any new hardware and/or software, and pay particular attention to
files entitled “READ ME” or “READ ME FIRST”.
When installing a new device always make sure the device is powered on, and in many cases you will need to restart the
computer. Always check that all the cables are correctly connected.
Make sure you have installed the drivers for any new hardware you have installed (latest driver files are usually available to
download from vendor’s websites).
Thoroughly check any recent changes you made to your system as these changes may affect one or more system components,
or software programs. If possible, go back and undo the change you just made and see if the problem still occurs.
Don’t over complicate things. The less you have to deal with then the easier the source of the problem may be found; Example
- if your computer has many devices plugged into its ports, and a number of programs running, then it will be difficult to
determine the cause of a problem. Try disconnecting all of the devices and restarting the computer with all the peripheral
devices unplugged. A process of elimination (adding and removing devices and restarting where necessary) will often find the
source of a problem, although this may be time consuming.
Problems & Possible Solutions
Problem
Possible Cause - Solution
You turned on the power but it
doesn’t work.
Battery missing / incorrectly installed. Check the battery bay, make sure the battery is
present and seated properly (the design of the battery only allows it to go in one way). Make
sure there’s nothing interfering with the battery contacts.
The battery LED power
indicator, is blinking orange.
Low Battery. Plug in the DC power source. If the computer doesn’t start up immediately,
turn it off then on again.
You are losing battery power
too quickly.
The system is using too much power. If your OS has a Power Options scheme (see “Power
Schemes”) check its settings. You may also be using a PC Card device that is drawing a lot of
power.
Actual battery operating time
is shorter than expected.
The battery has not been fully discharged before being recharged. Make sure the battery is
fully discharged and recharge it completely before reusing (see “Battery Information”).
Power Options have been disabled. Go to the Control Panel in Windows and re-enable the
options.
A peripheral device or PC Card is consuming a lot of power. Turn off the unused device to
save power.
The computer feels too hot.
Make sure the computer is properly ventilated and the Vent/Fan intakes are not blocked. If
this doesn’t cool it down, put the system into Hibernate mode or turn it off for an hour.
Make sure the computer isn’t sitting on a thermal surface (see “Overheating”). Make sure
you’re using the correct adapter.
Make sure that your notebook is completely powered off before putting it into a travel bag
(or any such container). Putting a notebook which is powered on in a travel bag may cause
the Vent/Fan intakes to be blocked.
Nothing appears on screen.
The system is in a power saving mode. Toggle the Fn + F1 sleep/resume key combination
(see “Sleep Button”).
The screen controls need to be adjusted. Toggle the screen control key combinations Fn +
F5/F6. If you’re connected to an external monitor, make sure it’s plugged in and turned on.
You should also check the monitor’s own brightness and contrast controls.
The computer is set for a different display. Toggle the screen display key combination, Fn +
F7. If an external monitor is connected, turn it on.
The screen saver is activated. Press any key or touch the TouchPad.
No image appears on the
external monitor I have
You haven’t installed the video driver and configured it appropriately from the Control
Panel. See “Intel Video Driver Controls” for instructions on installing and configuring the