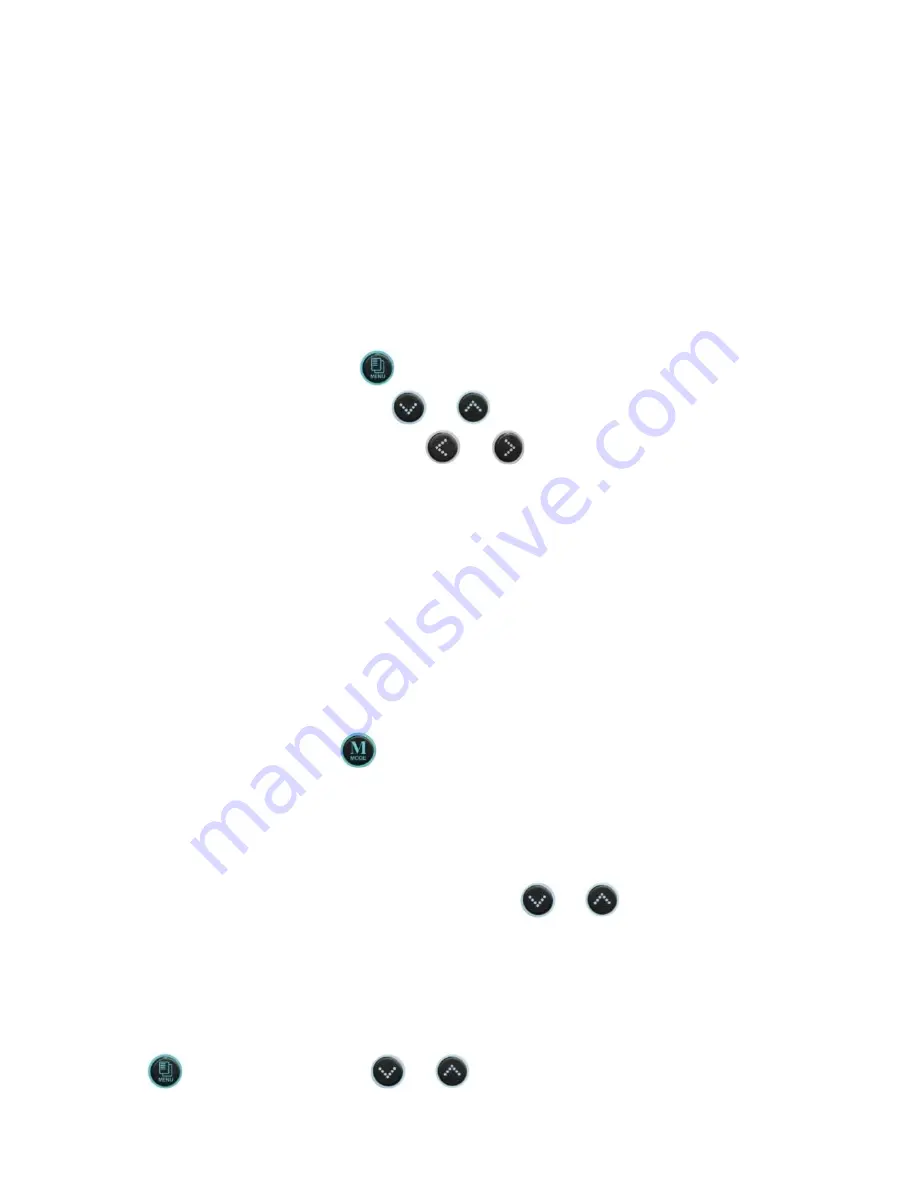
+1.866.977.7326
www.preco.com
3700042D
Copyright 2016
Page 13
sensors the sensor and camera with the highest priority should be installed
as camera 1. Always connect the camera triggering off of reverse to the
camera 1 input.
Setting up Camera Views & Volume:
Setting up the desired camera view and volume is critical because once the
setup is performed the monitor should be locked out. Locking out the
monitor prevents the operator from changing any of the settings therefore
limiting the effectiveness of this safety/object detection system.
Mirror Set Menu:
Many camera installations will need the image mirrored in order to make the
image easily understandable. In order to do this, simply access the
Mirror
Set Menu
by pressing the
button once (twice if currently in a split screen
view). In this menu press the
or
button to highlight the camera
you wish to change and press the
or
button to toggle between
mirrored and normal. You will see these changes take place real time in the
background.
Camera Views*:
There are multitudes of camera views available ranging from a single full
screen view to several split screen views showing up to 4 cameras at the
same time. One of these views needs to be chosen to be set as the home
screen. The home screen is the default view for the monitor when the
sensor(s) is not detecting an object. To choose which view to have as the
home screen, all of the menus must be cleared off the screen. The next step
in choosing what view is appropriate is deciding how many cameras you
would like to show at one time. The quantity of cameras to show can be
chosen by pressing the
button. Each press of this button will increase
the viewed cameras until the max is reached of four. At this point another
press of this button will return the monitor to a single camera full screen
view.
Once the desired amount of cameras is displayed, they can then be
arranged in several different ways. Press the
or
button to cycle
through the different available
display arrangements. Camera views cannot be changed if a trigger is active.
Split Screen Setup Menu*:
This menu provides the ability to customize which camera to display in a
particular quadrant on a split screen setup. To enter this menu, press the
button once. Use the
or
buttons to navigate to the quadrant
Summary of Contents for PreView Plus
Page 1: ...PreView Plus Monitor PVP710 Setup Guide www preco com...
Page 2: ......
Page 4: ......
Page 27: ......

























