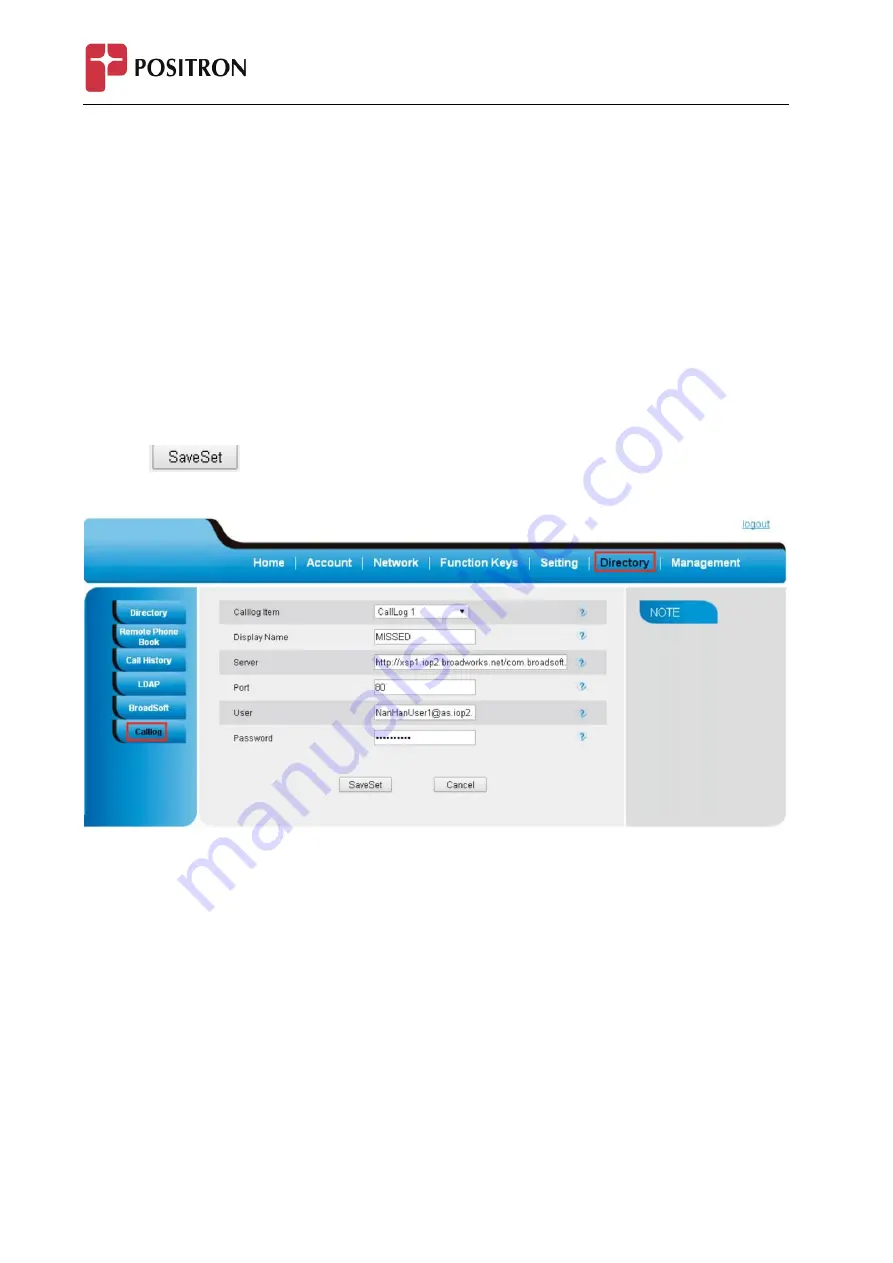
IP410G and IP410C - User Manual
57
Call log
You can access the call log of the BroadSoft user through the IP phone. The call log contains call information
such as remote party identification, time and date. You can check the call log and dial a call from the call log
list. The BroadSoft call log allows users to view and dial the stored numbers in the following lists: missed,
received, and placed. You can configure the IP phone to access up to 3 call log items. Contact your system
administrator for the access URL of the BroadSoft call log.
To Configure Call log via web interface:
1.
To click Directory
Call log
2.
Select the desired Broadsoft Item
3.
Enter the Display name
4.
Enter the Server, port, User and password
5.
Click
to save the configuration.
Other features settings
Dial Plan
Dial plan is a string of characters that governs the way this phone processes the inputs received from your
phone keypad. This phone supports dial plan with following accept digits:
1,2,3,4,5,6,7,8,9,0,*,#






























