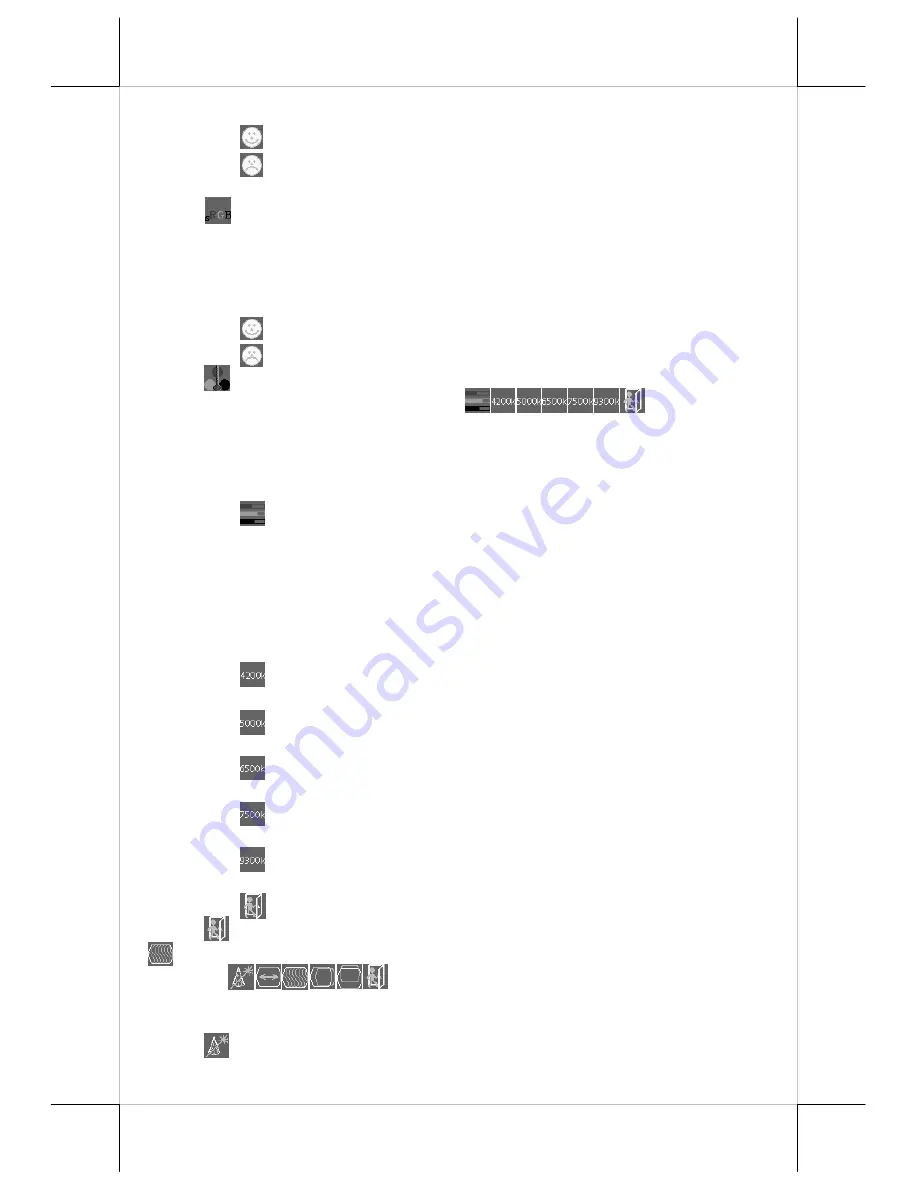
Part 10
make the choice.
“ACCEPT”:
Accept the adjustment setting.
“REJECT”:
Decline the adjustment setting and return to
previous setting.
“AUTO RGB RESET”:
Upon an “OSD” button press on this
icon the monitor will perform an automatic RGB reset and exits the
OSD window leaving 2 icons below at center of the screen. Press
“NXT” button to switch the selection. Press “OSD” button to make the
choice.
“ACCEPT”:
Accept the reset result.
“REJECT”:
Decline the reset and return to previous setting.
“COLOR BALANCE ADJUST”:
When this item is selected,
there will be 7 icons in this item:
between main
menu area and the video signal mode.
Press “OSD” button to select an
item or return to color adjust submenu. Press “NXT” button to select
among separate color adjust, 4200K, 5000K, 6500K, 7500K, 9300K and
exit.
“SEPARATE COLOR ADJUST”:
When this item is
selected, there will be 3 adjustment indication bars between the
main menu area and the video signal mode. Press “NXT” button to
select among the 3 colors Red, Green and Blue respectively. Press
“+” button to intensify that color. Press “-” to reduce. Press
“OSD” button to save the current setting and return to “Color
balance adjust submenu”.
“4200K”:
Pressing “OSD” button on this icon will set the
color balance to a color temperature of 4200 degrees Kelvin.
“5000K”:
Pressing “OSD” button on this icon will set the
color balance to a color temperature of 5000 degrees Kelvin.
“6500K”:
Pressing “OSD” button on this icon will set the
color balance to a color temperature of 6500 degrees Kelvin.
“7500K”:
Pressing “OSD” button on this icon will set the
color balance to a color temperature of 7500 degrees Kelvin.
“9300K”:
Pressing “OSD” button on this icon will set the
color balance to a color temperature of 9300 degrees Kelvin.
“EXIT”:
Return to “Color adjust submenu”.
“EXIT”:
Return to “Main menu”.
“GEOMETRY ADJUST SUBMENU”:
There are 6 icons in this
submenu:
Press “OSD” button to select item or return to
main menu. Press “NXT” button to select among auto geometry adjust,
horizontal size, phase, horizontal position, vertical position and exit.
“AUTO GEOMETRY ADJUST”:
Upon an “OSD” button press






























