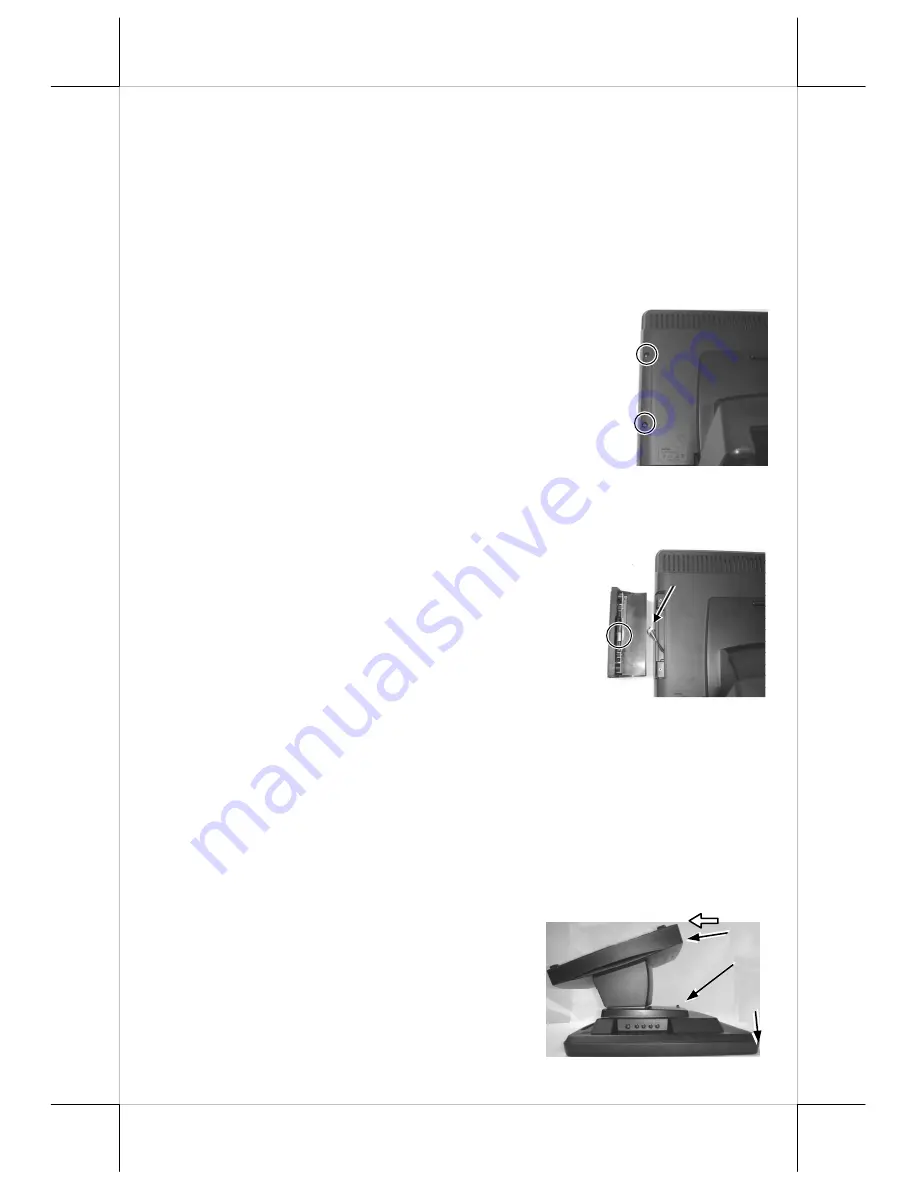
Part 4
VI. AVAILABLE OPTION ITEMS
1.
Side mount upgrade kit: SD-400/W, SD-600, SD-700, SD-800 or KP-
300W
2.
Wall mount kit (WB-6000V-B)
VII. HARDWARE INSTALLATION
A.
Option Side Mount Upgrade Kit
When a side-mount upgrade kit option such as SD-400/W,
SD-600, SD-700, SD-800 is ordered with the LM-7117 /
TM-7117 monitor, this option is already installed in the
delivery. No matter the kit itself contains MSR only, finger
print sensor only or both options, the connection to the
LM-7117 / TM-7117 monitor is through an internal cable
in right side cover of the LCD/touch unit. Remove the 2
circled screws in the right picture to remove the cover for side mount upgrade
kit as viewed from back of the panel.
Take out the cable inside this cover as arrowed in the
right picture here and connect it to connector inside the
side mount upgrade kit as circled in the same picture.
Gently arrange the excessive length of this cable back
in the hole and screw-fit it back to the position
originally occupied by the cover. Please reserve the
cover if there is chance to have the side mount kit
removed in the future.
B.
Cable Connections
In order to settle the touch monitor properly in a point of sale system, all the
cable connections have to be routed through its base. Therefore, please observe
the procedures from A to C below to separate the main unit from the base
stand assembly after all cables in connection area disconnected.
Step A:
Prepare a soft clean flat surface, such
as a piece of cloth on the desk to seat
the front surface of main unit after
being adjusted to most horizontal
position
Step C:
Slide the base stand assembly to separate
the main unit from base stand
Step B:
Press the Lock/Release button to
detach the base stand from main unit.
A
C
B































