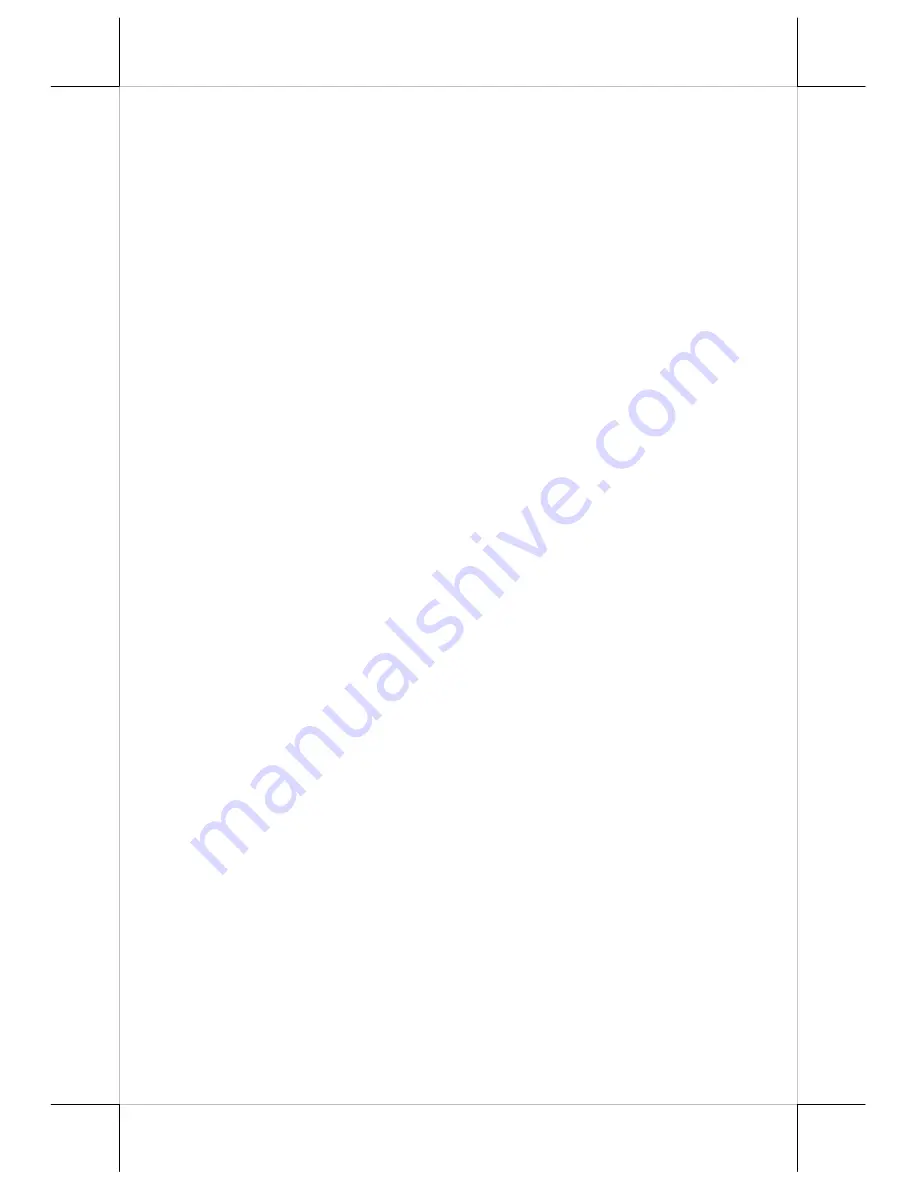
Part 7
Enable
Frequency
– This selection box selects the buzzer tone by
up/down arrows beside the box.
Enable
Duration
– This selection box selects the length for the touch
beep by up/down arrows beside the box.
Double Click Area
– This selection box selects the size of touch
point on touch panel by up/down arrows beside the box. A too small
touch size makes the double click operation difficult. A too large
touch size results in unsatisfactory touch accuracy.
Time delay to Touch_to_Calibrate
– This selection box defines the
touch time required for a shortcut to Touch Calibrator by up/down
arrows beside the box when the “Enable Touch_to_Calibrate” check
box is checked.
Touch Mode Setting
– Only one of the three radio buttons can be
selected. The mouse emulation refers to the drag and drop function.
OK
– This button accepts all parameters set and closes the utility
window.
Apply
– This button accepts all parameters set and remains in the
utility window.
Cancel
– This button discards all changes to the parameters and
closes the utility window.
Help
– This button provides explanations.
b.
USB touch calibrator
This program helps re-calibrating the touch position with the USB mouse
emulation. Please touch the calibration targets at each corner and a
confirmation box that appear sequentially.
c.
USB touch edge acceleration tool
Helps to find the hidden taskbar or thin scroll bar through touch
Enable ...
– Each check box determines whether or not to engage
edge acceleration against which edge of screen.
Margin
– This list button selects the range to engage edge
acceleration toward the edge before the edge is reached.
Compensation
– This list button selects the distance to advance the
mouse toward edge from touch point.
d.
USB touch right button tool
This tool differs slightly from the “Touch as Right Button Click” check box in
the USB touch manager. When executed, there will be a small window of
“One Shot Right Button” appearing on desktop. Any touch on the panel right
after touching this small window will work like clicking the right button of
mouse at that point. However, the next touch will resume the left button of
mouse unless the small window is touched again.































