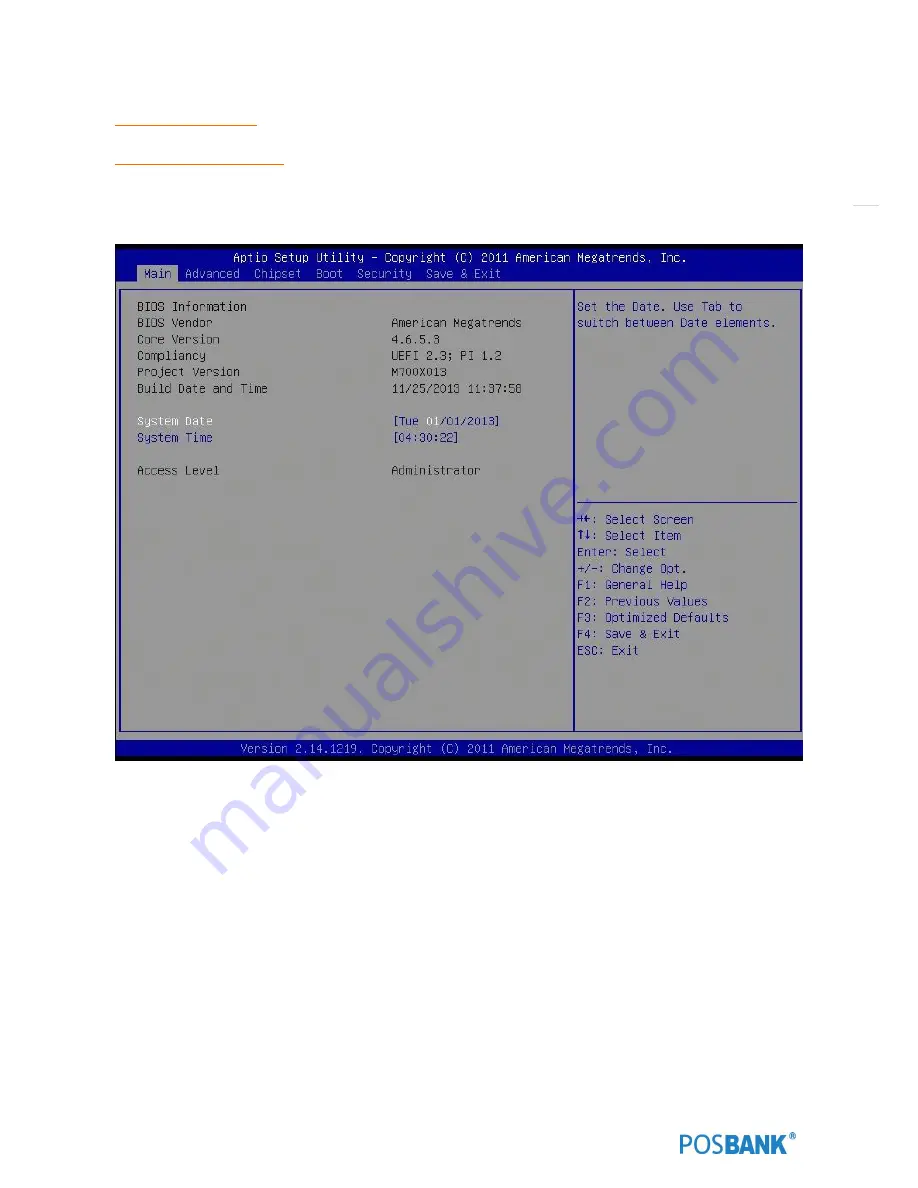
128
(2) BIOS Setup
2.1 BIOS Menu Screen
When you enter the BIOS, the following screen appears. The BIOS menu screen displays the items that allow you to
make changes to the system configuration. To access the menu items, press the up/down/right/left arrow key on the
keyboard until the desired item is highlighted, then press [Enter] to open the specific menu.
Summary of Contents for ANYSHOP e2 Qs
Page 1: ...Point of sale system ANYSHOP e2 Qs Use r manual ANYSHOP e2_Qs_UM_eng_PBUM_E Rev002 20140926...
Page 5: ...5 Specification Outside size...
Page 15: ...15 Optional Devices 2nd LCD monitor 12 1 Optional Devices 2nd LCD monitor 10 1...
Page 20: ...20 Standard I O port Domestic demand Standard I O port Export...
Page 41: ...41 Separating motherboard Ste6 Remove the 4 screws Step7 Replace the motherboard...
Page 52: ...52 CDP Option Step7 Reassemble back cover procedure of Step1 4...
Page 67: ...67 Step17 Change RI Pin Function No Power to 12V...
Page 71: ...71 MSR Option Step 5 Monitor under put holes in the sample place Zoom in...
Page 76: ...76 Insert SCR to MSR Option Step3 Monitor under put out holes in the sample place Zoom in...
Page 77: ...77 Insert SCR to MSR OPTION Step4 Separate 2 screws from side using hand as shown above...
Page 87: ...87 USB Option Step6 Put holes in the sample place USB Port Zoom in...
Page 88: ...88 USB Option Step7 Put holes in the sample lace POWER PORT...
Page 109: ...109 Memory Option Step7 Assemble the SODIMM from the socket Retaining clip DDR SODIMM notch...
Page 124: ...124 8 LVDS2 power selection LVDS_P2 12V 1 1 5V Default...
Page 143: ...143 2 3 10 H W Monitor PC Health Status Display hardware status...
Page 148: ...148 2 5 Chipset...
Page 150: ...150 VGA 12V Configuration Disable Select rear IO VGA connector power output...
Page 156: ...156 2 5 2 2 Memory Configuation Memory Configuration Display system memory information...
















































