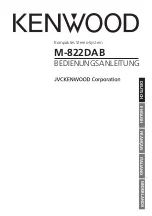Basic steps for setting up a Videoconference session (without the
SmartBoard):
1.
Turn on televisions and main projector
2.
Pick up the Polycom remote control
3.
Call the far site or wait to be called (as per the instructions in this
manual)
4.
Use this manual for operating the Videoconference cameras and
remote
5.
Using the SmartBoard and Bridgit software:
a.
Log onto the computer that operates the SmartBoard
b.
Turn on the SmartBoard projector
c.
Once you are logged on, you will need to create or join a Bridgit
session (Bridgit allows the remote site(s) to see/interact with
what is showing on your SmartBoard, or you to see/interact with
what is showing on the remote site’s SmartBoard)
Steps for creating (or joining) a Bridgit session:
1.
Double click on the “Bridgit” icon
2.
If the server name doesn’t appear, type in “bridgit.wolfcreek.ab.ca”
3.
Click on “Create” (click on “Join” if you are joining an existing session,
then click on the name of the conference you would like to join)
4.
Give the conference a name (the remote site will need to know what
the name of the conference is)
5.
If your content is sensitive or confidential, you will want to give the
session a password
6.
Type your name or your site name into the user information box, then
click “Okay”
7.
If you are going to share your desktop, click on “Share my desktop”.
Your desktop will appear on the SmartBoard screen at the remote sites
At the end of the session, before you leave:
1.
Exit the “Bridgit” session (if you are in one), close any running
applications, then log off the workstation
2.
Turn off the televisions and projector(s)
3.
Put away the Polycom remote (you do not turn the camera (codec)
off, it goes to sleep automatically)
8