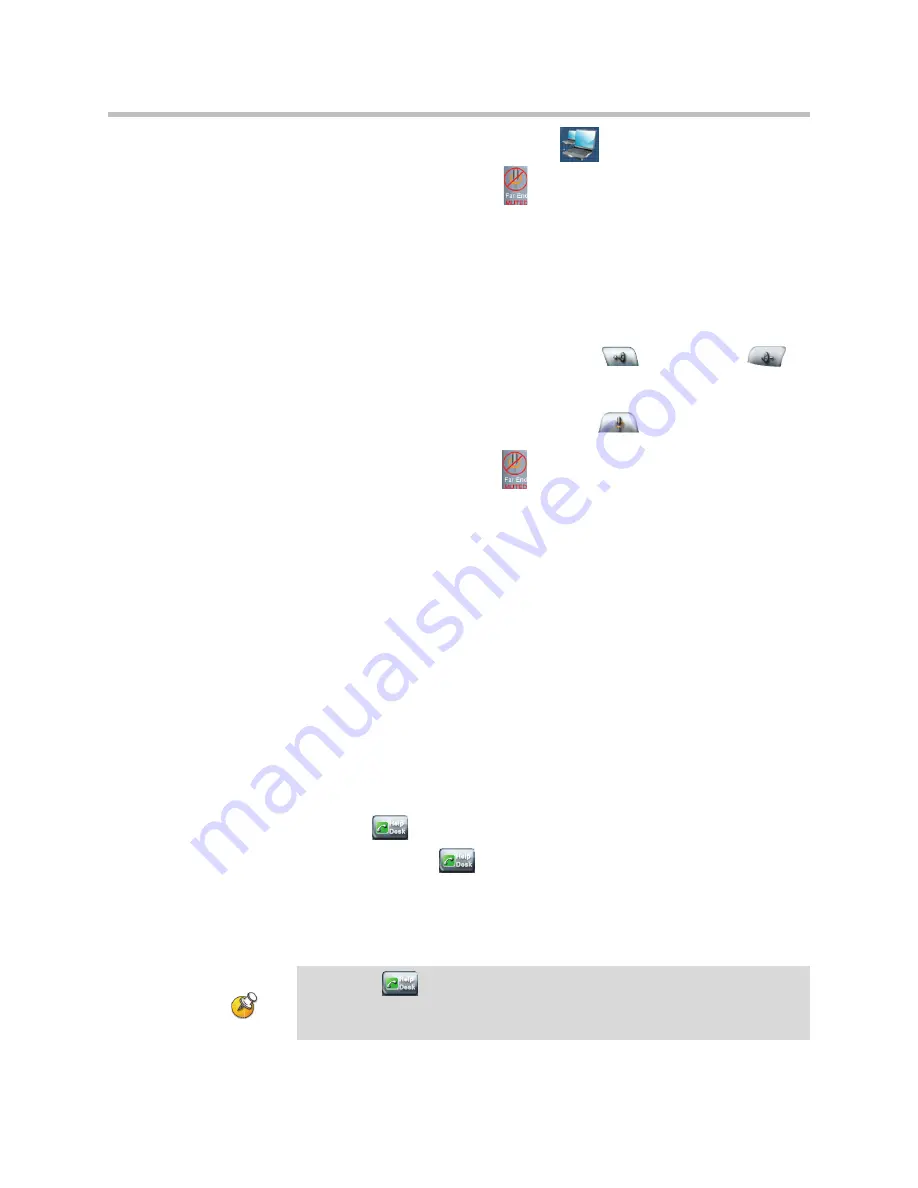
Using the Touch Panel
2 - 7
•
If the far site is sharing content, the
Content Sharing icon lights up.
•
If the far site is muted, the
Far Site Muted icon appears.
Controlling Audio
When you place a video call, the audio level defaults to the volume it was set
at the last time the TPX HD 306M was used. A horizontal bar on the Touch
Panel shows the audio level. You can change the audio in these ways:
•
During both video and audio calls, touch
Volume Up
or
Volume Down
to increase or decrease the sound you hear from the far
site.
•
During both video and audio calls, touch
Mute
to mute or unmute
the sound you are sending from your site.
If the far site is muted, the
Far Site Muted icon appears on the Home
screen.
Getting Help
Whenever you experience technical difficulties or have a question about the
TPX HD 306M, you can call the Help Desk.
The Help Desk number is configured by the system administrator. If your
Help Desk button is not working, contact your system administrator.
If your organization has signed up for Video Network Operations Center
(VNOC) services, you may also be able to call the Help Desk to request a room
reservation, extend or cancel a meeting, or inform them that your meeting is
ending early.
For more information, refer to
Reserving a Polycom TPX HD
306M Room
on page
4-3
.
To get help:
1.
Touch
Help Desk
.
2.
Touch the larger
Help Desk
button that appears on the Touch
Panel.
If your organization has signed up for VNOC services, you can also get help
by calling the VNOC directly using the phone number provided by your
organization.
Note
If you touch
Help Desk
when an audio call is connected, the system must
hang up the audio call in order to place the help call. A message informs you of this
before hanging up the audio call.
Summary of Contents for TPX HD 306M
Page 1: ...April 2008 Edition 1725 27396 002 A Version 1 5 Polycom TPX HD 306M User Guide Version 1 5 ...
Page 4: ...Polycom TPX HD 306M User Guide iv ...
Page 6: ...Polycom TPX HD 306M User Guide vi ...
Page 16: ...Polycom TPX HD 306M User Guide 2 8 ...
Page 22: ...Polycom TPX HD 306M User Guide 3 6 ...
Page 28: ...Polycom TPX HD 306 User Guide 4 6 ...
Page 29: ......
Page 30: ......






























