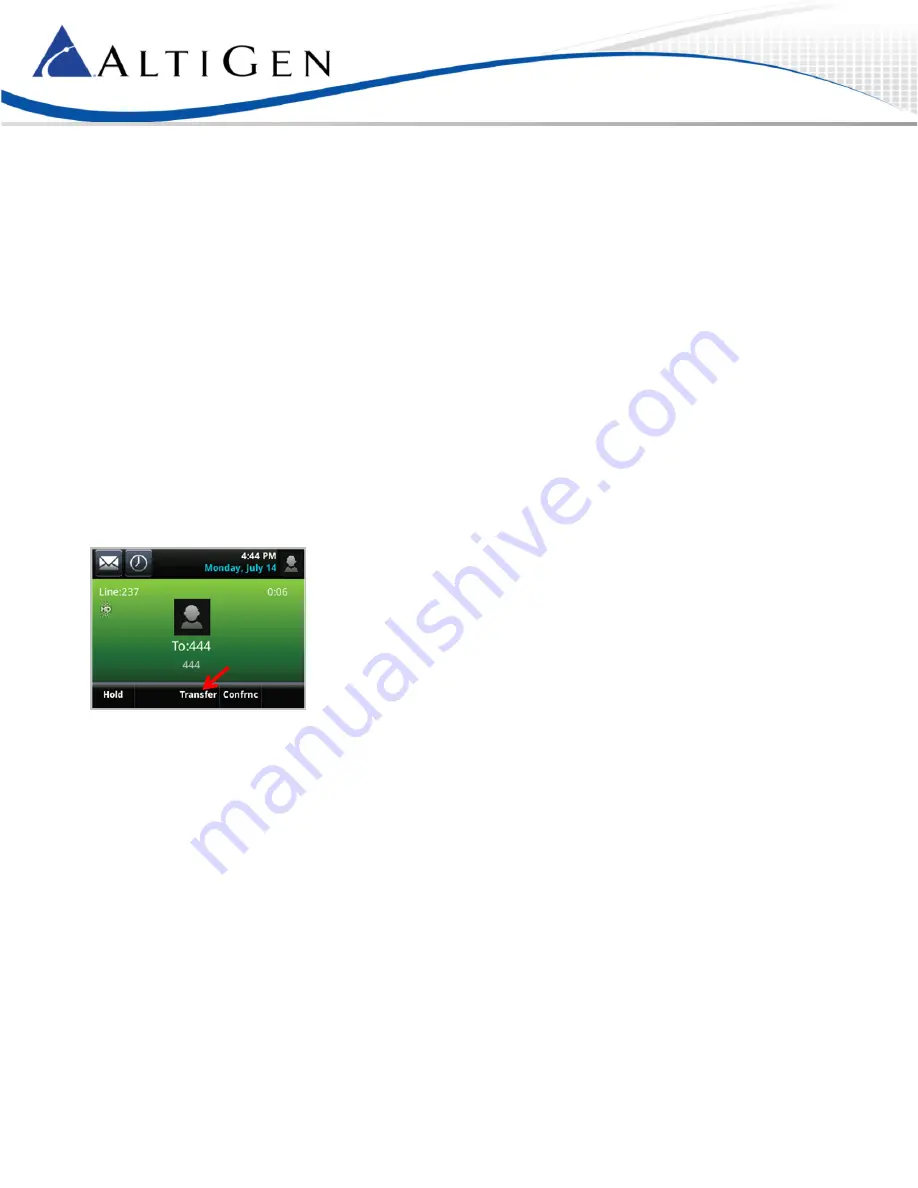
MAXCS 7.5 Polycom VVX User Guide
Page 4
Transfer Calls
Note:
When transferring calls to or from a Polycom phone, in some scenarios the Caller ID will show as your ID
instead of that of the original call.
The method for transferring a call will vary, depending upon your intent:
•
When transferring a call to a live person and you want to introduce the call before switching it over, use what is
commonly referred to as a
Supervised transfer
.
•
In all other scenarios, we recommend that you perform a
Blind transfer
instead of a Supervised transfer. This
includes transfers to Workgroup queues, voicemail systems, and so on.
Supervised Transfers
1
While on a call, tap
Transfer
. The call is placed on hold.
2
To use the dial pad, enter the number.
To use the Directory, tap
Directory
, and tap the entry.
To use the Favorites list, tap
Directory
, tap
Favorites
, and then tap the entry.
3
Tap the green
Call
softkey.
4
After speaking with the recipient, tap
Transfer
.
Blind Transfers
1.
While on a call, tap
Transfer
. The call is placed on hold.
2.
Tap
Blind
. (On some VVX models, you must tap
More
and then tap
Blind
.)
3.
Enter the extension number or choose the number from the Directory or Favorites list.
4.
Hang up; the call will automatically transfer. You do not need to wait to hear ringing on the line.
To cancel a transfer in progress:
•
VVX 310/400 – Tap
Cancel
. You automatically reconnect to the call.
•
VVX 500/600 – Tap the red phone icon. You automatically reconnect to the call.












