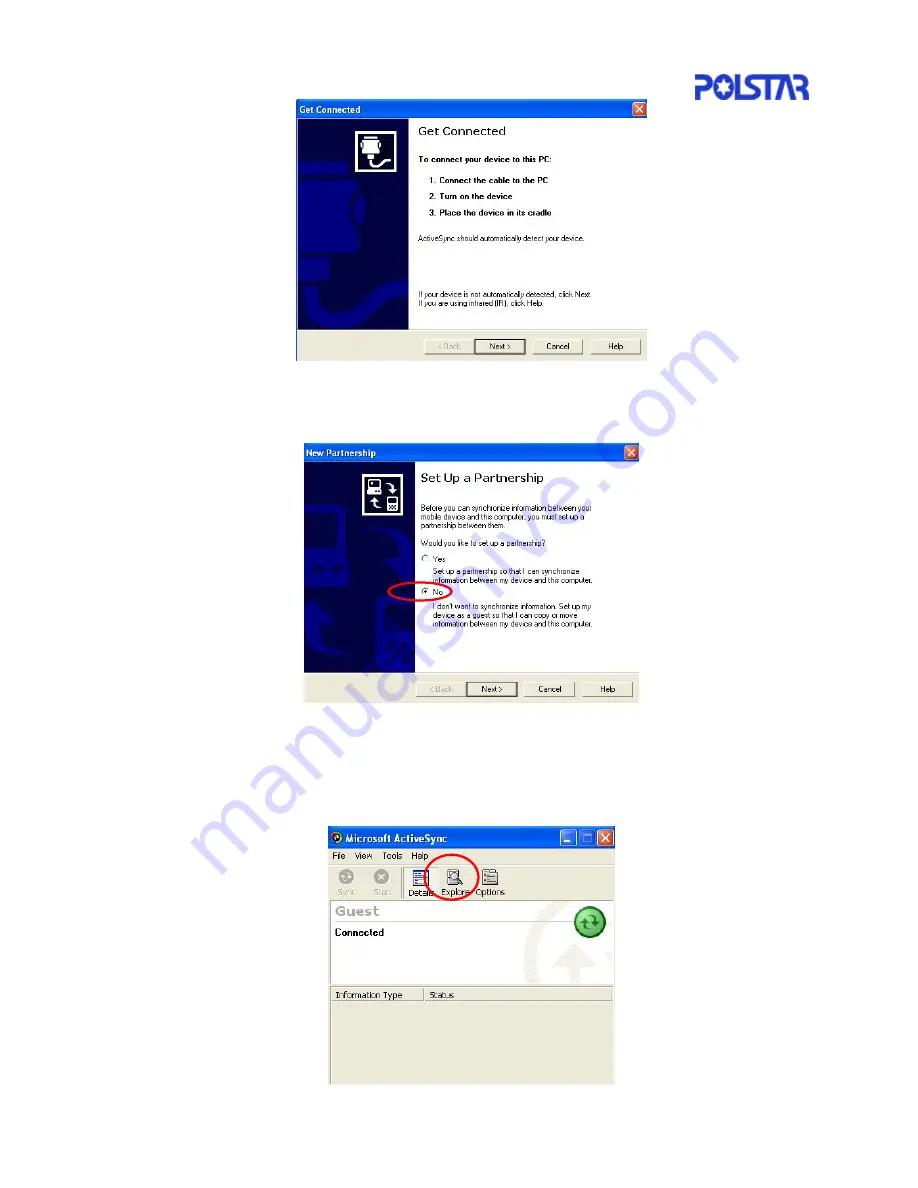
51
z
When the connection procedure is completed successfully you will see the
following screen. Please choose “No” and press “Next”.
z
Then a screen for ActiveSync window as below pops out. The Green circle
represents the connection has been established successfully. Click the icon
“Explore” to explore RoadMentor’s file systems, which is indicated as “Mobile
Device”.






















