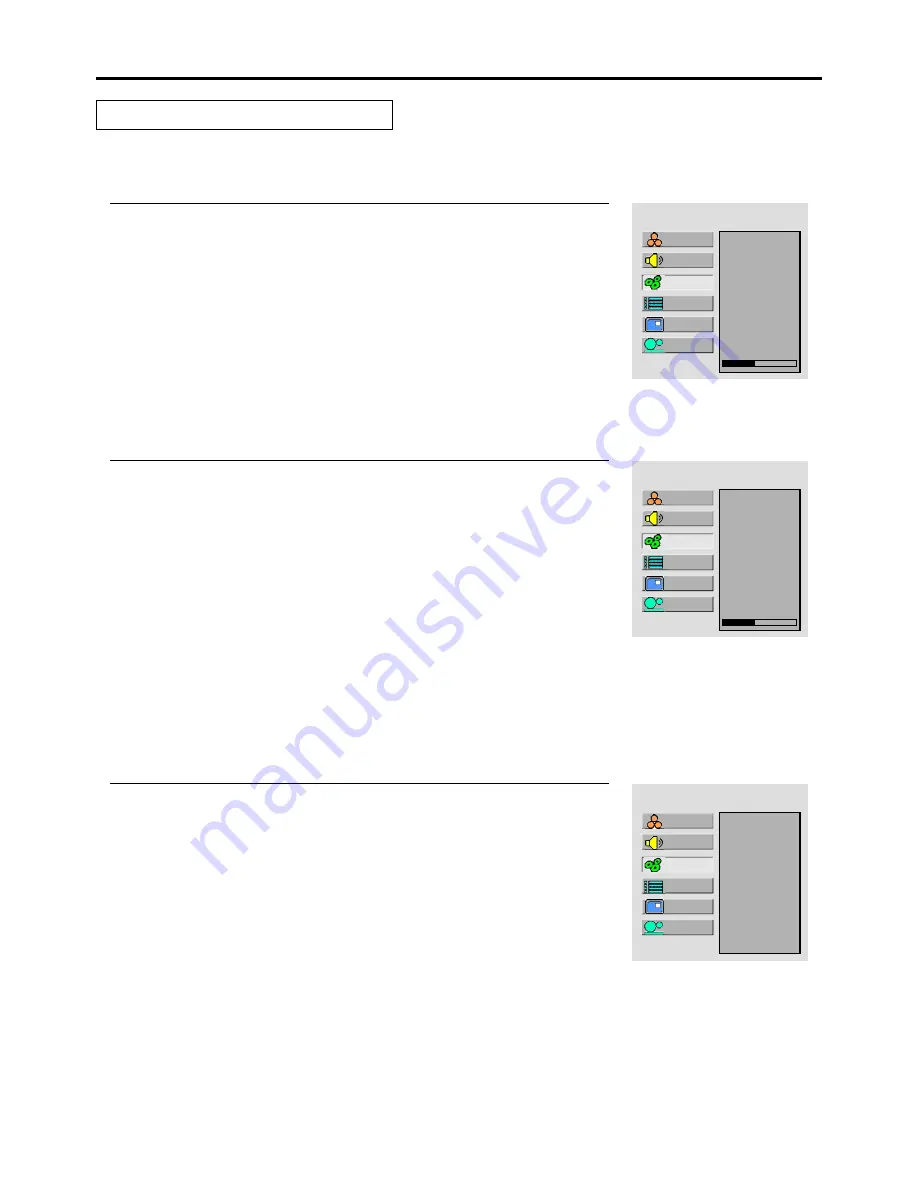
Setting System
(continued)
Changing the Position of Image
Press
MENU
to display the menu main page.
1
Press
5
or
6
to select
H position
or
V position
item.
4
Press
3
or
4
to adjust the value of the item until the screen is well-aligned.
5
The unit allows you to adjust the position of the screen if it is not well-aligned.
MAIN MENU
H Position
V Position
Clock
Phase
Auto Adjust
Aspect Ratio
Resolution
Default
40
Press
repeatedly to select
System
item.
5
or
6
2
Press
OK
to access the submenu.
3
Setting System In VGA Mode
Adjusting Clock and Phase
MAIN MENU
H Position
V Position
Clock
Phase
Auto Adjust
Aspect Ratio
Resolution
Default
40
Press
MENU
to display the menu main page.
1
Press
5
or
6
to select
Clock
or
Phase
item.
4
Press
3
or
4
to adjust the value of the item until the screen is well-aligned.
5
Press
repeatedly to select
System
item.
5
or
6
2
Press
OK
to access the submenu.
3
Adjust the clock frequency of the set's internal clock signal. If shimmering or rainbow-like noise is apparent in
the image, try adjusting the clock frequency setting.
You may find that images blur, depending on the clock phase of your PC's Processor. If you experience blurring ,
you can obtain a clearer image by adjusting the phase setting.
The unit automatically adjusts phase, clock or position, etc.
The Auto Adjust function only works when the picture is displayed in 16:9 with full screen.
Adjusting the Picture Automatically
Press
MENU
to display the menu main page.
1
Press
repeatedly to select
System
item.
5
or
6
2
Press
OK
to access the submenu.
3
Press
5
or
6
repeatedly to select
Auto Adjust
item.
4
Press
OK
to confirm.
5
MAIN MENU
H Position
V Position
Clock
Phase
Auto Adjust
Aspect Ratio
Resolution
Default
Setup
Picture
Sound
System
OSD
TVPC
Setup
Picture
Sound
System
OSD
TVPC
Setup
Picture
Sound
System
OSD
TVPC
21
















































