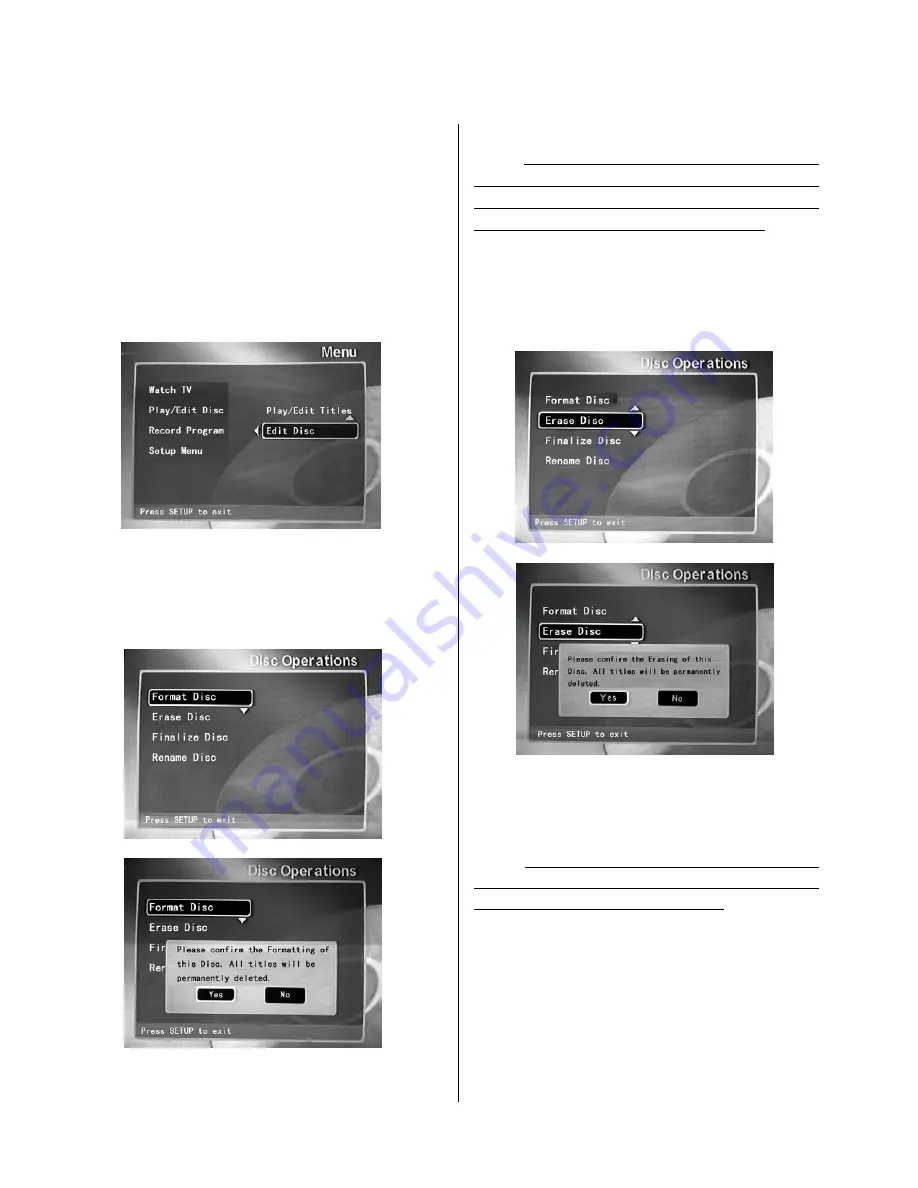
- 3 -
Disk Operations
Disk Mastering
After your disk has been recorded, you may wish to
name the tracks after the programs you’ve recorded,
or play or delete a title.
Basic Disk Options
The DVD-Recorder can format, erase, finalize and
rename a DVD+RW and DVD+R disc using the
Disc
Operations
menu functions. The
Disc Operations
menu is accessed using the
Edit Disc
function.
Formatting A Disk
Formatting a DVD+RW disk is an automatic function;
therefore the
Format
function is obsolete.
Erasing A Disk
NOTE:
ERASING ANY DISC IS AN IRREVERSIBLE
AND PERMANENT OPERATION! Be sure to back
up any and all titles or tracks you want to save onto
another disc before erasing the original disc!
The
Erase Disc
function is used to erase all data
from a DVD+RW disc. Once any disc is erased,
whatever was on it is permanently gone.
Use the arrow buttons and the
ENTER
button of your
remote control to erase your disc.
Finalize Disk (DVD+R Discs Only)
When you want to finalize your recordings on a
DVD+R disc, use the
Finalize Disc
function.
NOTE:
Once a DVD+R disc has been finalized, you
cannot either edit any of the titles on the disc, nor
can you add any new titles to the disc!
Use the arrow buttons and the
ENTER
button of your
remote control to finalize your disc.
Title Rename/Delete
Accessing the
Play/Edit Titles
menu option from the
Menu
lets you rename and delete titles as desired,
using the
TITLE RENAME
and
TITLE DELETE
functions. At the Non-Name Disk menu, press the
OSD
button to bring up the
TITLE RENAME / TITLE
DELETE
function pop-up window.
Figure 15. The disc Operation Menu
Figure 16. Formatting A Disc
Figure 17. Erasing A Disc
Summary of Contents for DVR-0800
Page 1: ...1 DVD Player Recorder DVR 0800 Operation Manual...
Page 10: ...10...





















