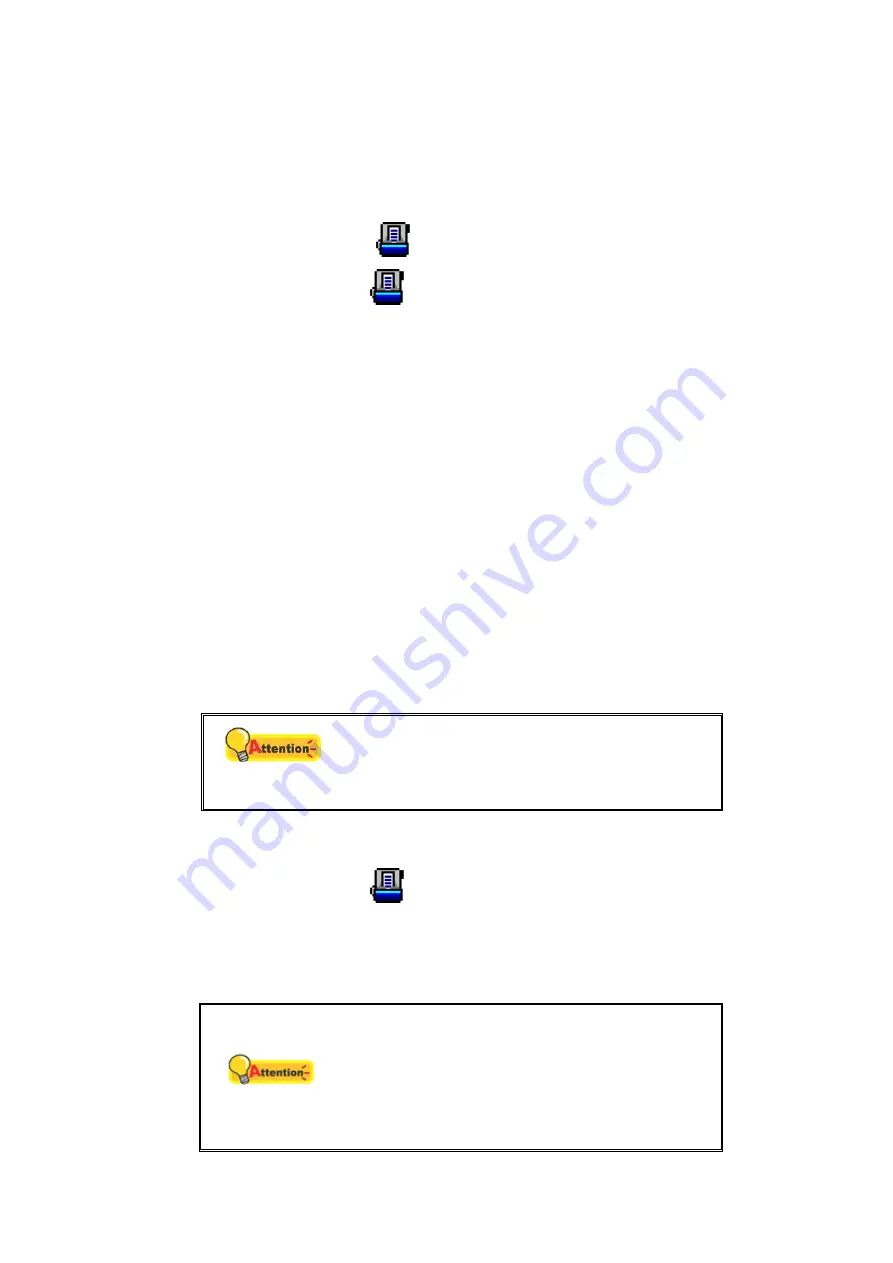
Configure Button Settings
Before performing your first scan via scanner buttons, you are recommended to
configure the button settings to your needs and preferences first. There are two ways
to configure or view the button settings of DocAction:
Double-click the icon
in the Windows system tray.
Right-click the icon
in the Windows system tray, and then choose
Button Configuration…
in the pop-up menu that opens.
Within the “Button Configuration” window, you can find a row of icons running
through the left side of the window. Each icon corresponds to a single-touch button on
your scanner's front panel (as well as DocAction's on-screen Execute menu). Clicking
any icon on the left pane and its current button settings are displayed immediately on
the right pane. You may adjust the settings as desired.
Click the
Help
button within the Button Configuration window for more information
about the settings.
Scan Using the Buttons
Scanning documents or images from this scanner is very easy. Follow the two
steps described below:
1. Place the document or images onto the scanner. (Refer to “Chapter II.
Scanning” of this guide for more information in placing paper into the ADF or on
the flatbed glass properly.)
Attention
Place only text documents for OCR purposes.
Do not scan a photo using the OCR button.
2. Do one of the following to start scanning:
Press the button from the scanner's front panel.
Right-click the icon
in the Windows system tray, and then choose
Execute in the pop-up menu that opens. Click the desired button function
item in the pop-up menu.
The scanner starts to scan immediately and carry out the corresponding action
according to the settings you have set up in the Button Configuration window.
Attention
When you scan by the OCR button of DocAction
program, in each batch you can scan up to either
50 sheets of paper for single-sided scans or 25
sheets of paper for double-sided scans because
of the limit from ABBYY FineReader 6.0 Sprint
Plus.
25






























