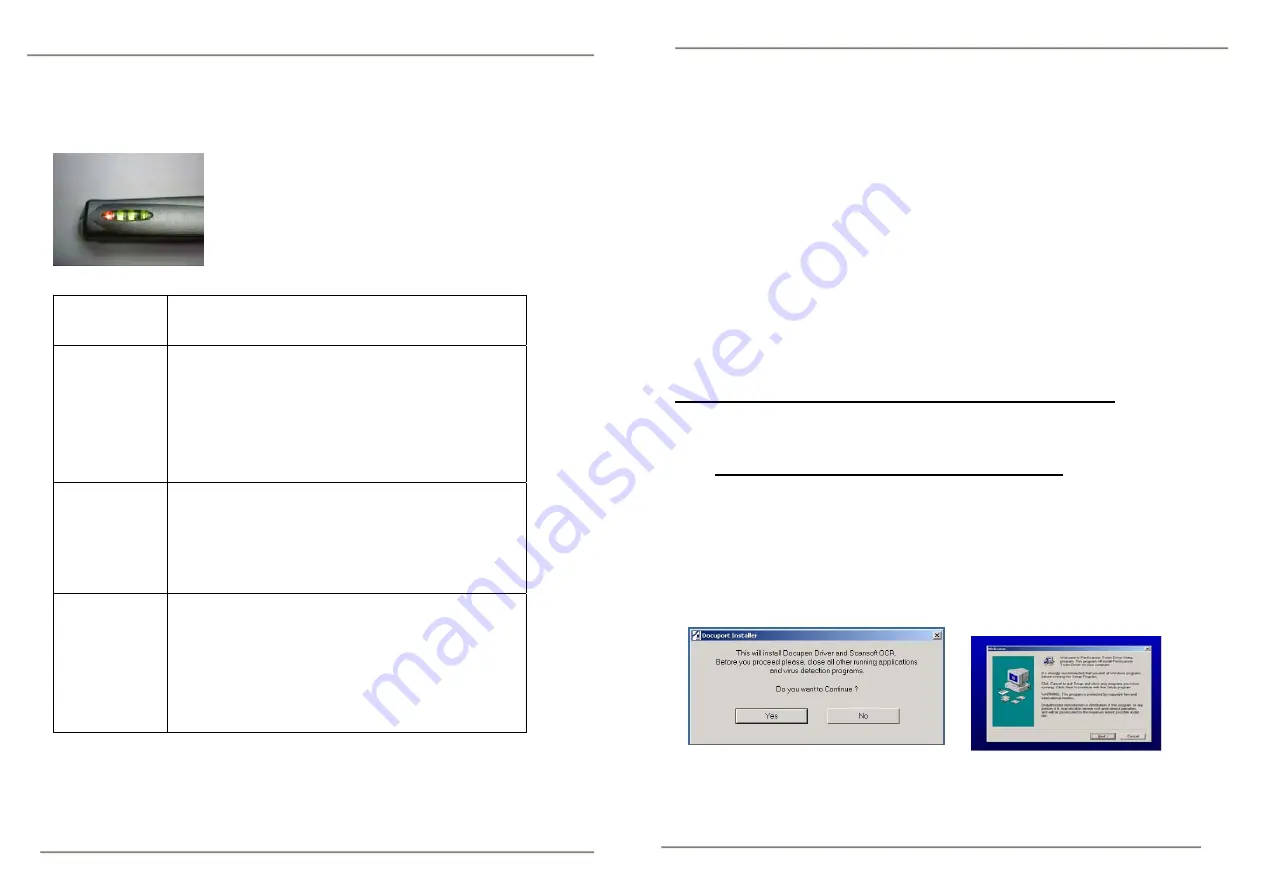
Troubleshooting
Blinking LED Lights Indicate Error Conditions
Error
Meaning
3 blinks
during scan
Data buffer full
This condition indicates that the DocuPen™ ’s data
scan buffer is full, and you will not be able to scan
further. If there is enough available space left in the
buffer, the device will attempt to save the scanned
data in the DocuPen™ ’s memory bank.
4 blinks after
scan
Not enough space available in memory bank
This condition indicates that the DocuPen™ ’s memory
bank is full, and the scanned image cannot be saved.
You must download the DocuPen™ ’s memory bank,
erase the scan memory, and re-scan the image.
5 blinks at
scan start
Not enough space available in memory bank
This condition indicates that the DocuPen™ ’s memory
bank is full, and the scanned image cannot be saved.
You must download the DocuPen™ ’s memory bank,
and erase the scan memory.
35
DocuPen™ Operation Manual
Installing the DocuPen™ Software
The DocuPen™ includes a proprietary TWAIN scan driver on the included CD.
TWAIN is an industry standard for software that controls optical input devices
such as scanners and video capture interface cards. TWAIN support allows
the DocuPen™ to be controlled from your PC scanner or imaging software.
After installation, the DocuPen™ driver is made available to your Windows
TWAIN-compatible applications. Such as Windows Imaging, or PaperPort ® .
This gives you the ability to download the scanned images to your computer,
as well as to view and manage the scanned image files.
DocuPen™ Driver Platform Requirements
Before you install the DocuPen™ driver, make sure that your computer
meets the following minimum system requirements:
Microsoft Windows 9x/2000/NT/ME/XP operating system (XP Requires Twain
Compliant software such as in PaperPort ® 8.0 OCR Software included.)
CD-ROM for driver installation
Windows 2000 & XP log on as Administrator
1. Close all Windows programs during the loading of software.
2. Disable any virus protection software temporarily.
3. Unplug the USB cable before installing software.
4. Insert the Docupen CD-ROM into your CD drive.
5. The CD is auto play, and should self start.
6.
Note that the instructions in this document refer to both Kodak Imaging
for Windows and also PaperPort ® SE 8.0
as two imaging/scanning
applications.
PaperPort ® SE 8.0
will install automatically with different pop-up
windows. This
is required for Windows XP platform.
7. In the first opening Welcome window, click the
Yes
button to continue,
then the
Next
button
DocuPen™ Operation Manual
12










































