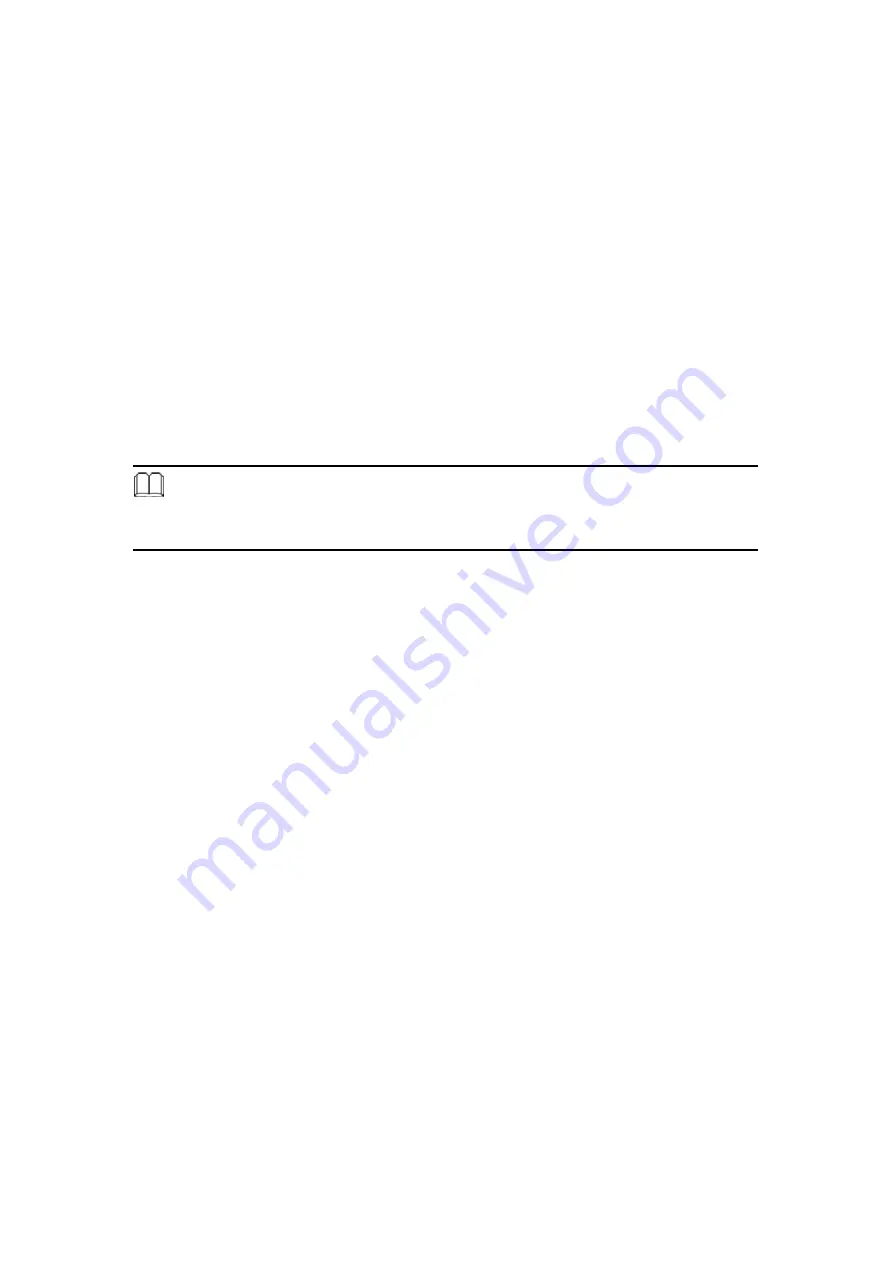
626
Terms in Logs
Search
Available search criteria are date, event, signature category, attacker IP, victim IP,
interface and risk level.
Go to
IDP > IDP Reprots > Logs
, click the
Search
icon and then set as
below:
Enable searching duration and specify a period of time.
Type a keyword from the attack event in the
Event
field.
Select All for
Interface.
Select All for
Risk Level.
Click
Search
.
Note:
1.
Logs (
IDP > IDP Reports > Logs
) can be sorted by Time, Event, Interface, Aattacker IP,
Victim IP or Action.
Summary of Contents for CS-2001
Page 9: ...8 Quick Installation Guide ...
Page 12: ...11 CS 2001 Topology Figure2 Topology of the CS 2001 ...
Page 20: ...19 Step 11 Settings complete Figure13 Installation Wizard Completed ...
Page 28: ...27 System ...
Page 47: ...46 Privacy Password The NMS uses this password to access information from the CS 2001 ...
Page 59: ...58 Figure 2 13 The Second Outgoing Policy Settings ...
Page 60: ...59 Figure 2 14 Policy Settings Completed ...
Page 63: ...62 Figure 2 16 First Multiple Subnet Setting ...
Page 75: ...74 Figure 2 30 DHCP Settings ...
Page 83: ...82 Interface ...
Page 96: ...95 Figure 3 4 Configuring the Static IPAddress Figure 3 5 Setting Completed ...
Page 97: ...96 Figure 3 6 Configuring the Dynamic IPAddress Figure 3 7 Setting Completed ...
Page 98: ...97 Figure 3 8 Configuring the PPPoE Figure 3 9 Setting Completed ...
Page 101: ...100 Figure 3 10 Configuring the LAN Interface ...
Page 105: ...104 Figure 3 13 Configuring the LAN Interface ...
Page 111: ...110 Figure 3 18 The deployment of LAN Using Transparent Routing and NAT Routing ...
Page 130: ...129 ...
Page 131: ...130 Policy Object ...
Page 150: ...149 Figure 5 11 The Added Service Group ...
Page 152: ...151 Figure 5 14 The Completed Policy Settings ...
Page 160: ...159 Figure 7 4 The Completed QoS Settings ...
Page 162: ...161 Figure 7 5 Applying QoS to a Policy ...
Page 166: ...165 Figure 8 1 Authentication Management Settings ...
Page 176: ...175 Figure 8 14 Typing a Friendly Name and the Management Address ...
Page 178: ...177 Figure 8 16 Adding a Remote Access Policy ...
Page 180: ...179 Step 10 Select Ethernet Figure 8 18 Figure 8 18 Selecting the Access Method ...
Page 188: ...187 Step 20 Select Framed Protocol and click Add Figure 8 28 Figure 8 28 Adding the Attribute ...
Page 191: ...190 Figure 8 32 Adding a User ...
Page 195: ...194 Figure 8 39 Adding POP3 User to an Authenticated Group ...
Page 216: ...215 Figure 9 2 Settings Completed ...
Page 219: ...218 Figure 9 6 Settings Completed ...
Page 229: ...228 Figure 10 9 Setting Virtual IP Figure 10 10 The Completed Virtual IP Settings ...
Page 238: ...237 Figure 10 25 A Created Group Service ...
Page 242: ...241 Step 7 Settings completed Figure 10 32 Figure 10 32 Settings Completed ...
Page 266: ...265 Figure 11 41 VPN Trunk Settings Figure 11 42 VPN Trunk Created ...
Page 269: ...268 Step 13 Settings completed Figure 11 47 Figure 11 47 Deployment of IPSec VPN ...
Page 273: ...272 Figure 11 56 VPN Trunk Settings Figure 11 57 VPN Trunk Created ...
Page 282: ...281 Figure 11 73 VPN_B Properties ...
Page 284: ...283 Figure 11 75 Adding an IP Filter ...
Page 286: ...285 Figure 11 77 IP Filter Added ...
Page 288: ...287 Figure 11 79 Ticking the Session Key Perfect Forward Secrecy ...
Page 290: ...289 Figure 11 81 Modifying Security Method ...
Page 292: ...291 Figure 11 83 Selecting the Connection Type ...
Page 294: ...293 Figure 11 85 Authentication Methods Settings ...
Page 297: ...296 Step 27 Settings completed Figure 11 88 Figure 11 88 Settings Completed ...
Page 302: ...301 Step 32 Settings completed Figure 11 93 Figure 11 93 IP Filter Added ...
Page 304: ...303 Figure 11 95 Ticking the Session Key Perfect Forward Secrecy ...
Page 306: ...305 Figure 11 97 Modifying Security Method ...
Page 313: ...312 Step 43 Settings completed Figure 11 104 Figure 11 104 Settings Completed ...
Page 321: ...320 and enter the management address of B Company Figure 11 117 Figure 11 117 Remote Settings ...
Page 331: ...330 Figure 11 140 VPN Trunk Created ...
Page 341: ...340 Figure 11 164 VPN Trunk Settings Figure 11 165 VPN Trunk Created ...
Page 345: ...344 Figure 11 174 ISAKMPAlgorithm Settings ...
Page 358: ...357 1 for Key Group Figure 11 209 Figure 11 209 Configuring ISAKMPAlgorithm ...
Page 374: ...373 Step 12 Setting completed Figure 11 249 Figure 11 249 The Deployment of IPSec VPN ...
Page 378: ...377 Figure 11 253 Configuring the Second PPTP Server ...
Page 379: ...378 Figure 11 254 Second PPTP Server Completed ...
Page 389: ...388 Step 5 Settings completed Figure 11 271 Figure 11 271 The Deployment of PPTP VPN ...
Page 396: ...395 Step 4 Setting Completed Figure 11 281 Figure 11 281 Deployment of PPTP VPN Connection ...
Page 405: ...404 Figure 11 292 Double Clicking on Make New Connection ...
Page 407: ...406 Figure 11 294 Phone and Modem Options ...
Page 412: ...411 Figure 11 302 PPTP VPN Connection Successfully Connected ...
Page 413: ...412 Step 11 Settings completed Figure 11 303 Figure 11 303 Deployment of PPTP VPN ...
Page 414: ...413 Mail Security ...
Page 418: ...417 Figure 12 1 Configuring the Settings of Mail Security ...
Page 437: ...436 Figure 12 29 Creating the Second Entry of Whitelist Figure 12 30 Settings Completed ...
Page 439: ...438 Figure 12 32 Creating the Second Entry of Blacklist Figure 12 33 Blacklist Created ...
Page 469: ...468 Figure 13 6 Configuring an Outgoing Policy with Group Service and POP3 Anti Spam ...
Page 470: ...469 Figure 13 7 Policy Created ...
Page 472: ...471 Figure 13 9 Policy Created ...
Page 474: ...473 Figure 13 10 Creating a DMZ to WAN Policy with Group Service and POP3 Anti Spam ...
Page 475: ...474 Figure 13 11 Policy Created ...
Page 478: ...477 joe supportplanet com tw CS 2001 will filter the email for spam ...
Page 482: ...481 Figure 13 17 Policy Created ...
Page 484: ...483 Figure 13 18 Creating a DMZ to WAN Policy ...
Page 485: ...484 Figure 13 19 Policy Created ...
Page 492: ...491 Figure 13 31 Creating Service Groups ...
Page 494: ...493 Figure 13 33 Policy Completed ...
Page 496: ...495 Figure 13 34 Creating a DMZ to WAN Policy with Service and SMTPAnti Spam ...
Page 497: ...496 Figure 13 35 Policy Created ...
Page 506: ...505 Figure 13 45 Naming the Folder as Spam Mail ...
Page 508: ...507 Figure 13 47 Selecting the Spam Mail Folder ...
Page 510: ...509 Figure 13 49 Compacting the Spam Mail Folder ...
Page 512: ...511 Figure 13 51 Copying the Pathname of the Spam Mail Folder ...
Page 516: ...515 Figure 13 55 Creating a New Folder Figure 13 56 Naming the Folder as Ham Mail ...
Page 518: ...517 Figure 13 58 Selecting the Ham Mail Folder ...
Page 520: ...519 Figure 13 60 Compacting the Ham Mail Folder ...
Page 522: ...521 Figure 13 62 Copying the Pathname of the Ham Mail Folder ...
Page 525: ...524 Figure 13 65 All Normal Emails Have Been Deleted ...
Page 529: ...528 Figure 13 68 Forwarding the Selected Spam Emails as Attachment ...
Page 531: ...530 Figure 13 70 Forwarding the Selected Normal Emails as Attachment ...
Page 533: ...532 ...
Page 543: ...542 Figure 14 7 Policy Created ...
Page 545: ...544 Figure 14 8 Creating a DMZ to WAN Policy with Service and POP3 Anti Virus ...
Page 546: ...545 Figure 14 9 Policy Created ...
Page 552: ...551 Figure 14 16 Policy Completed ...
Page 554: ...553 Figure 14 17 Creating an Outgoing Policy with Service and SMTPAnti Virus ...
Page 555: ...554 Figure 14 18 Settings Completed ...
Page 560: ...559 Figure 15 2 Periodical Report Sent as an Attachment ...
Page 566: ...565 Figure 15 30 Clicking and Dragging the eml File into Outlook Express to Open It ...
Page 568: ...567 15 2 Logs Step 1 Under Mail Security Mail Reports Logs it shows how emails are processed ...
Page 570: ...569 Web Filter ...
Page 582: ...581 Figure 16 8 Group Settings for URL Blocking ...
Page 583: ...582 Figure 16 9 The Completed Group Settings ...
Page 586: ...585 Figure 16 13 The Completed Category Settings ...
Page 592: ...591 Figure 16 24 Configuring the URL Group ...
Page 593: ...592 Figure 16 25 Setting Completed ...
Page 597: ...596 Figure 17 2 A Daily Report Sent through an Email Message ...
Page 602: ...601 ...
Page 603: ...602 Figure 17 15 Statistics Report ...
Page 605: ...604 IDP ...
Page 614: ...613 Figure 19 2 Pre Defined Settings ...
Page 622: ...621 Figure 19 8 Applying the IDP to the Policy ...
Page 623: ...622 Figure 19 9 Policy Created ...
Page 626: ...625 Figure 20 2 Periodic Report Received ...
Page 630: ...629 Web VPN SSL VPN ...
Page 636: ...635 Figure 21 4 User Group Entries ...
Page 638: ...637 Figure 21 6 Web VPN SSL VPN Setting Completed ...
Page 642: ...641 Figure 21 12 Warning Security Window ...
Page 644: ...643 Figure 21 16 Web VPN SSL VPN Connection Established ...
Page 649: ...648 Figure 21 22 Installing Java Runtime Environment Plug in ...
Page 650: ...649 Policy ...
Page 661: ...660 Figure 22 4 Traffic Shown in Log Screen ...
Page 663: ...662 ...
Page 664: ...663 Figure 22 5 Statistics Screen ...
Page 666: ...665 Figure 22 9 MIME Script Settings Figure 22 10 Group Settings ...
Page 678: ...677 Figure 22 28 A WAN to DMZ Policy Created ...
Page 683: ...682 Anomaly Flow IP ...
Page 689: ...688 Advance ...
Page 697: ...696 Note 1 The DNS must point to the fixed IPs ...
Page 703: ...702 Figure 24 3 The First Inbound Balance Configuration ...
Page 713: ...712 Figure 24 19 Configuring the Second Policy Settings Figure 24 20 Policy Completed ...
Page 718: ...717 Figure 24 26 Completed CNAME Alias Settings ...
Page 721: ...720 Figure 24 30 Configuring the Second Policy Settings Figure 24 31 Adding the Second Policy ...
Page 726: ...725 Figure 24 37 MX Mail eXchanger Settings Completed ...
Page 728: ...727 Figure 24 40 The Third Setting of Server Figure 24 41 The Fourth Setting of Server ...
Page 730: ...729 Figure 24 43 The Second Policy Settings Figure 24 44 The Third Policy Settings ...
Page 731: ...730 Figure 24 45 The Fourth Policy Settings Figure 24 46 Policy Completed ...
Page 748: ...747 Figure 26 4 Core Switch Settings Completed ...
Page 751: ...750 Monitoring ...
Page 754: ...753 Figure 27 1 Searching for a Specific Log ...
Page 755: ...754 Figure 27 2 Downloading the Search Results ...
Page 758: ...757 Figure 27 4 Searching for a Specific Log ...
Page 762: ...761 Figure 27 8Monitoring the Traffic Flow of Each IPAddress ...
Page 765: ...764 Figure 27 11 Specific Details of a History Event ...
Page 769: ...768 Figure 27 14 A Policy with HTTP WebMail and FTP ...
Page 770: ...769 Figure 27 15 Policy Completed ...
Page 775: ...774 Figure 27 20 A Policy with Limitation of Concurrent Sessions ...
Page 778: ...777 Figure 27 22 A Policy with Limitation of Quota per Source IP ...
Page 786: ...785 Figure 28 2 Searching for the Specific Log ...
Page 787: ...786 Figure 28 3 Downloading the Accounting Reports ...
Page 788: ...787 Figure 28 4 Deleting the Accounting Reprots ...
Page 791: ...790 Figure 28 6 Today Top N ...
Page 793: ...792 Figure 28 7 Today Top N Report according to the Time Interval ...
Page 795: ...794 Figure 28 9 The Source IP and Service ...
Page 802: ...801 ...
Page 806: ...805 ...
Page 811: ...810 Figure 30 3 Ping Results for a VPN Connection ...
Page 813: ...812 Figure 30 5 Traceroute Results ...
Page 821: ...820 Figure 32 3 System Information ...
Page 825: ...824 Figure 32 8 The Anti ARP Virus Software will Automatically Run when the System Startups ...
















































